
Добавление нового фона для продуктового изображения – важнейшее действие, которое может понадобиться вам в работе со студийными фотографиями ваших продуктов, после которого можно будет смело выставлять их на маркетплейсах, или использовать фото одного и того же продукта с разными фонами для дизайна рекламных баннеров или соц. сетей.
В этой статье расскажем, как в Adobe Photoshop добавить новый фон к фотографии продукта при помощи таких инструментов, как Быстрое выделение, Волшебная палочка и Лассо.
Также данное действие можно выполнить с помощью искусственного интеллекта.
Попробовать бесплатно
Выделение фона в Adobe Photoshop
Существует несколько инструментов для выделения фона, однако для начинающих пользователей Adobe Photoshop наиболее удобными будут инструменты Быстрого выделения (Quick Selection Tool) и Волшебная палочка (Magic Wand Tool). Также можно использовать инструмент Лассо (Lasso Tool), хотя этот метод потребует больше времени, но обеспечит более точные результаты. В данной статье мы рассмотрим все доступные способы выделения фона, а их комбинирование позволит достичь наилучших результатов.
Итак, откройте исходное изображение в редакторе. В нашем случае это фотография оленя.
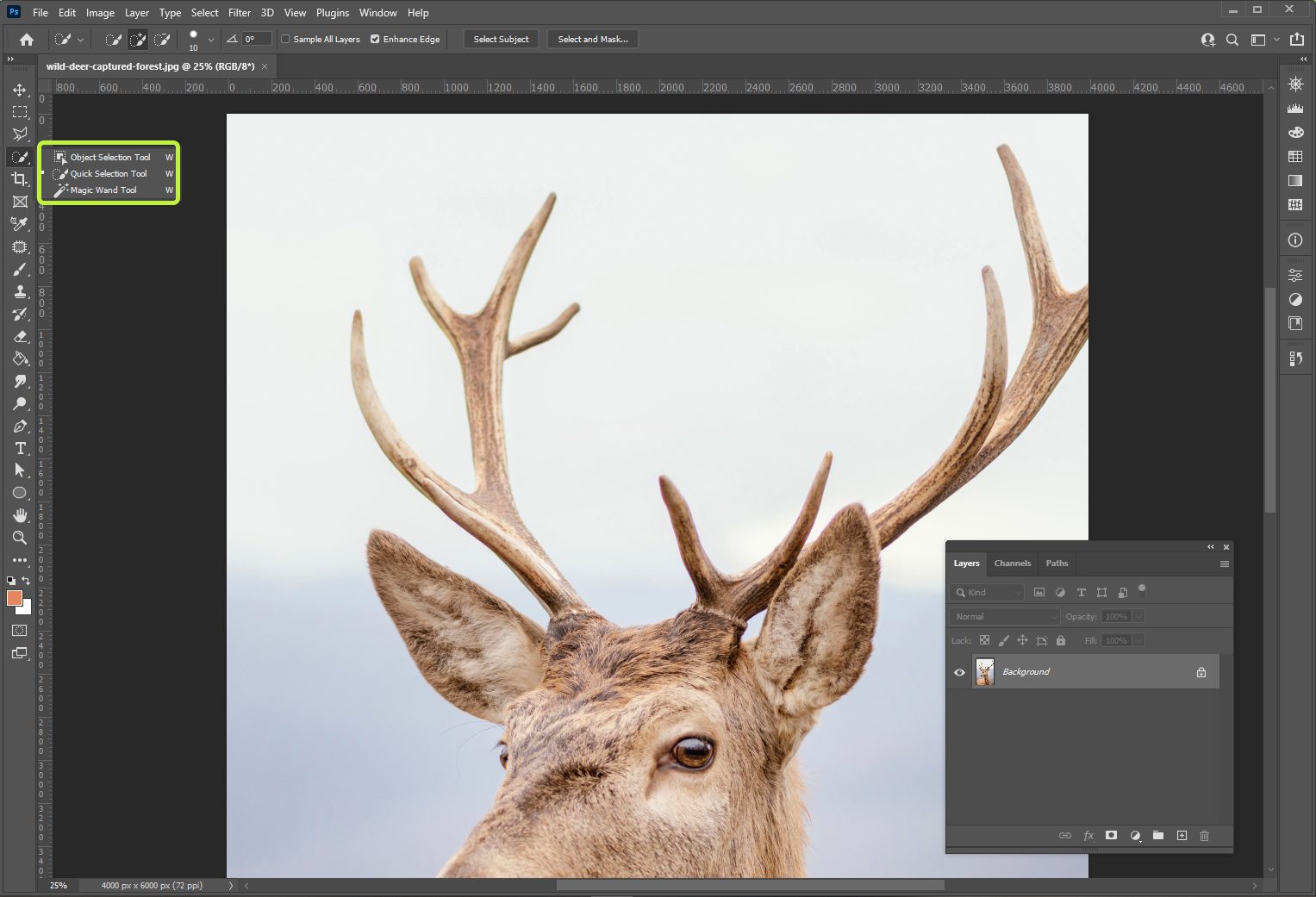
Для начала используем инструмент Быстрое выделение (Quick Selection Tool). Удерживайте клавишу Shift, чтобы добавлять области к выделению. Выделите фон, который вы хотите удалить или заменить, щелкая и перетаскивая инструмент по нему.
Примечание:
Если вы случайно выделили лишние участки, удерживайте клавишу Alt и убирайте нежелательные области выделения.
На данном этапе не стоит беспокоиться о точности в областях с мехом — мы уточним края выделения позже.
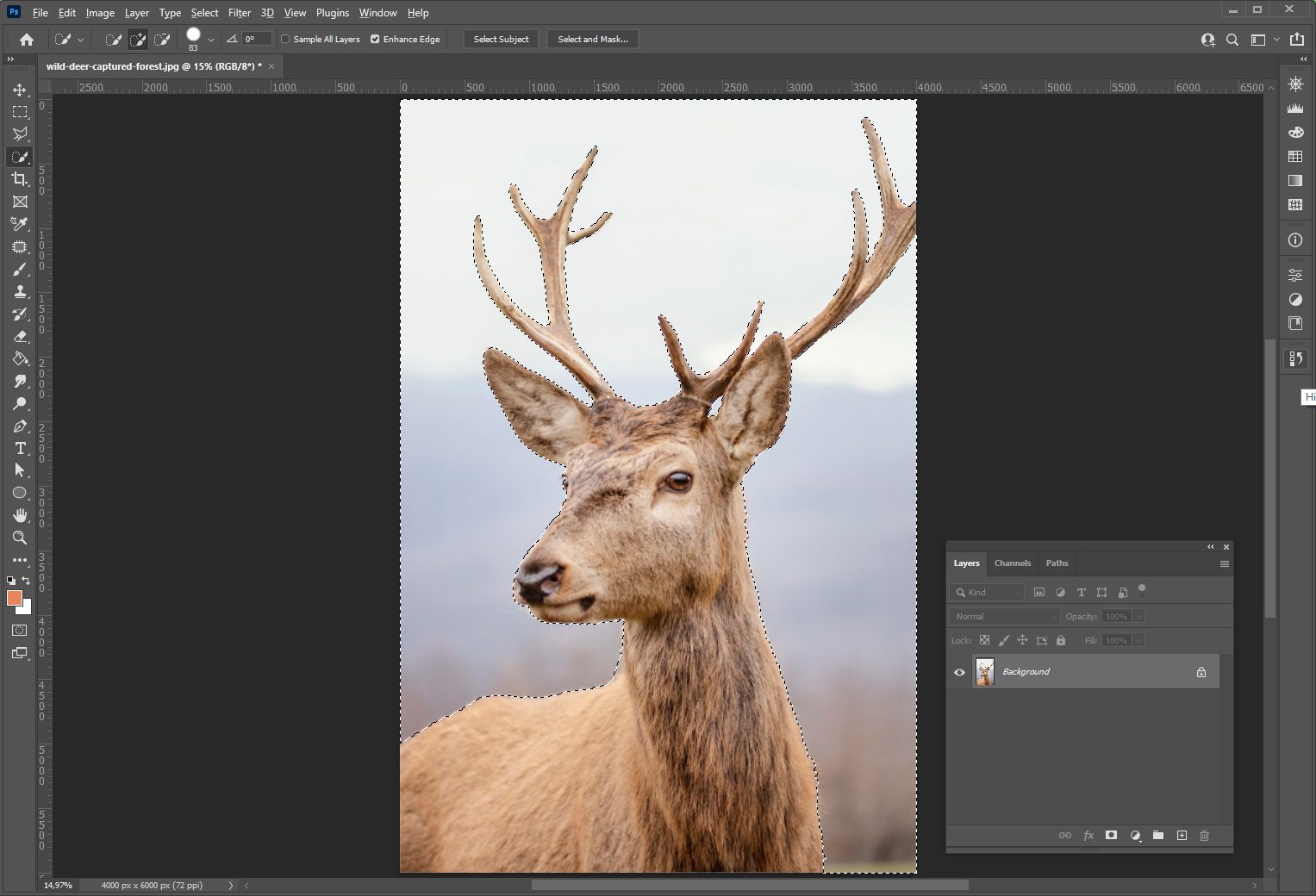
Если вам сложно работать с инструментом Быстрое выделение, попробуйте воспользоваться инструментом Волшебная палочка. Этот инструмент особенно эффективен для однородных фонов. Щелкните по части фона; если выделение не охватывает всю область, увеличьте значение параметра Допуск (Tolerance) в верхней панели Photoshop. Добавлять и удалять области из выделения можно так же, как и с инструментом Быстрое выделение: удерживайте Shift для добавления и Alt для удаления.
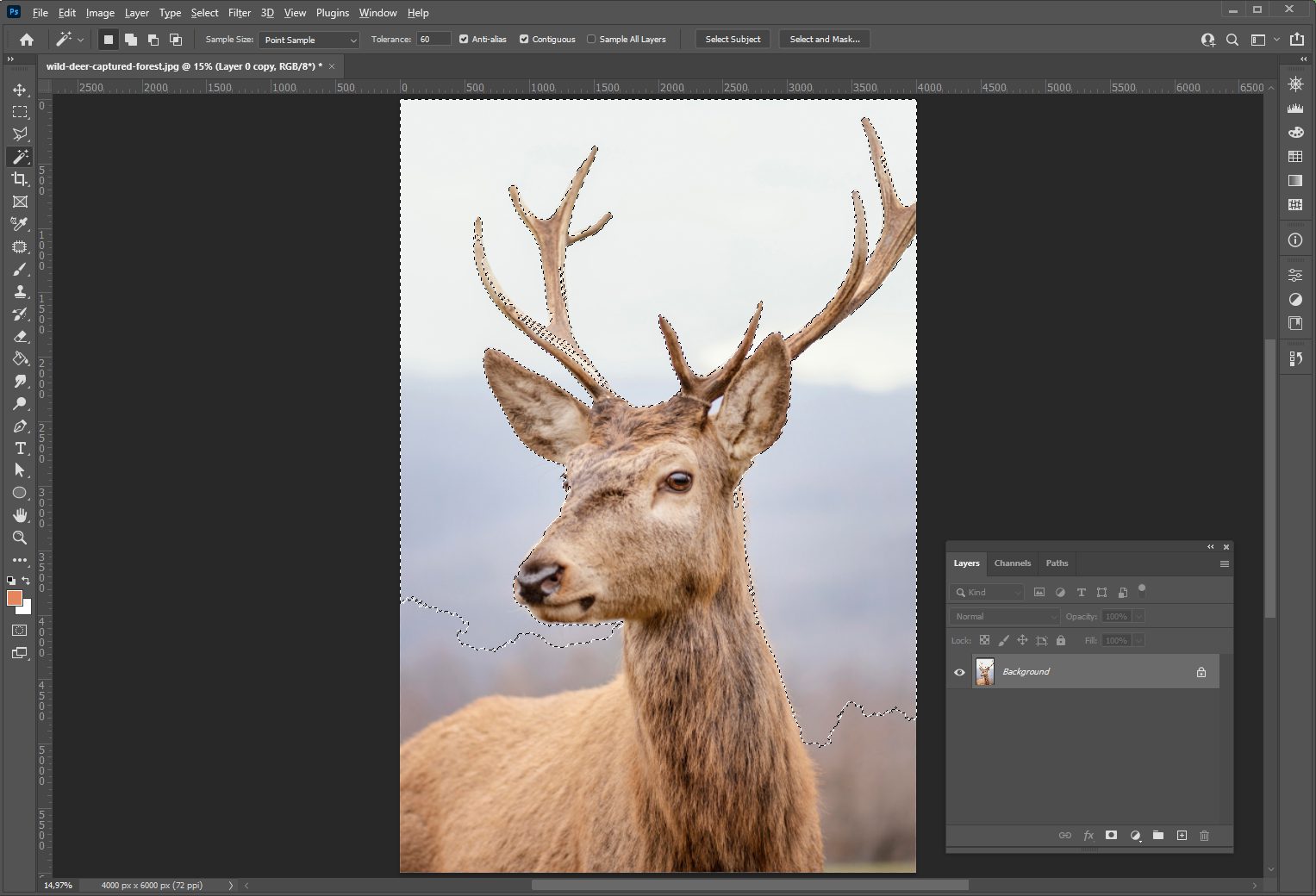
Теперь давайте рассмотрим инструмент Лассо. С его помощью мы будем выделять не фон, а жирафа, щелкая по его контуру. Чем чаще вы будете кликать по краю объекта, тем точнее будет выделение — старайтесь следовать за изменениями направления контура.
Когда вы завершите выделение, дважды щелкните левой кнопкой мыши, чтобы замкнуть контур.
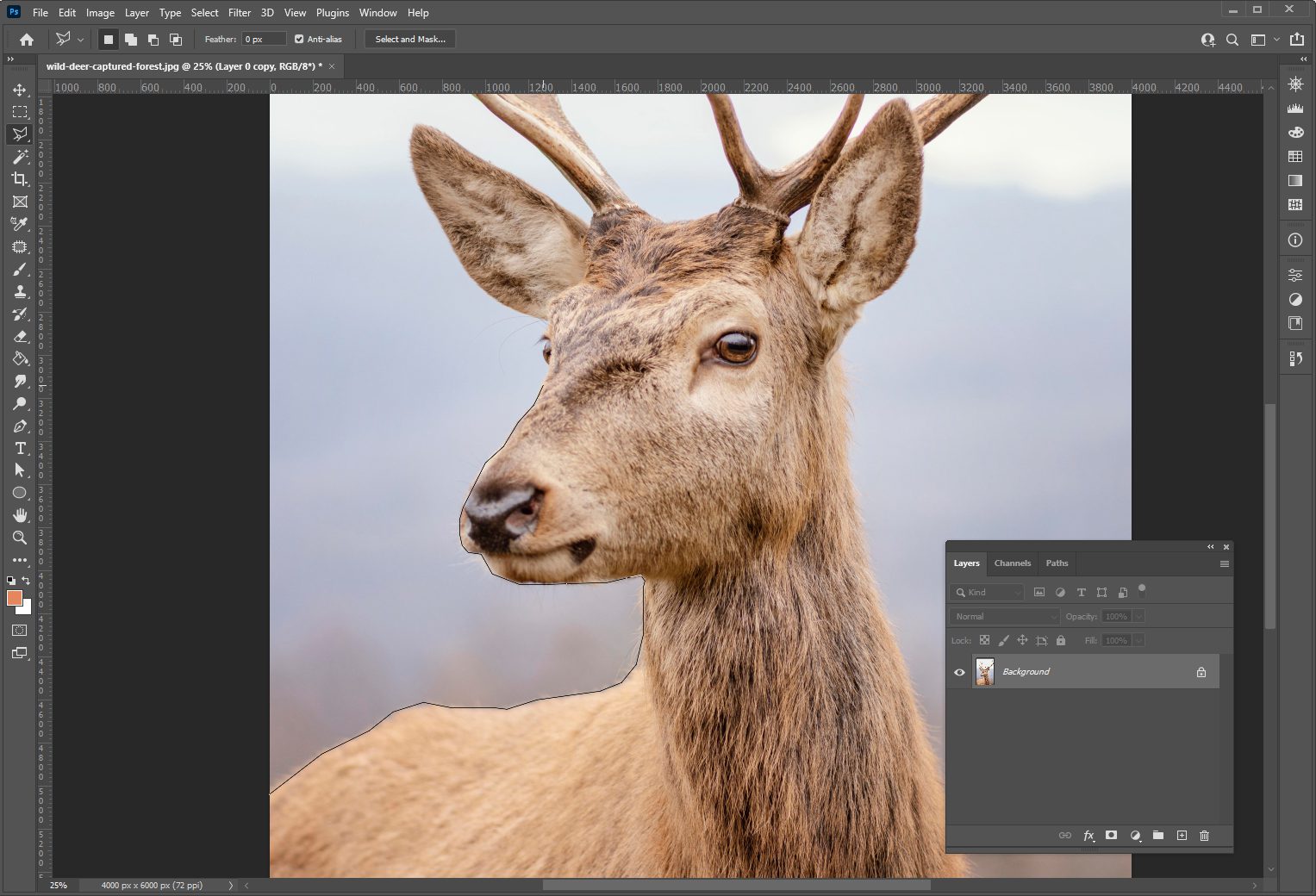
Если на предыдущих этапах вы использовали Быстрое выделение или Волшебную палочку и закончили выделение, щелкните правой кнопкой мыши в любом месте холста и выберите пункт Инверсия выделения (Select Inverse).
Горячие клавиши:
Данное действие также можно выполнить, воспользовавшись горячими клавишами Shift + Ctrl + I, если они у вас настроены.ㅤ
Теперь выделенным будет олень.
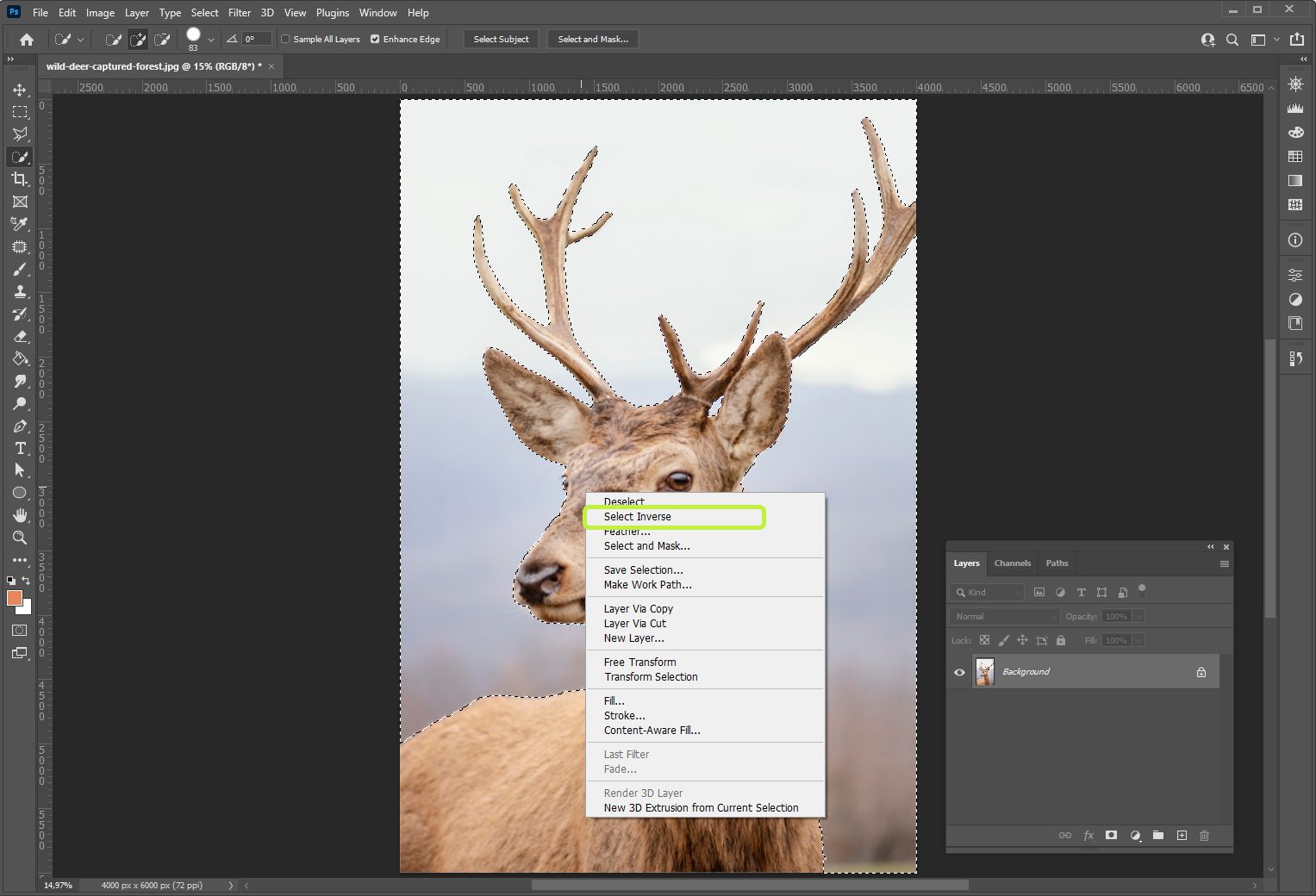
Теперь щелкните на иконку «Добавить маску слоя» в нижней части панели «Слои». В результате фон станет невидимым. На данном этапе итоговый результат может показаться не идеальным, однако мы сможем улучшить его с помощью функции «Уточнить край».
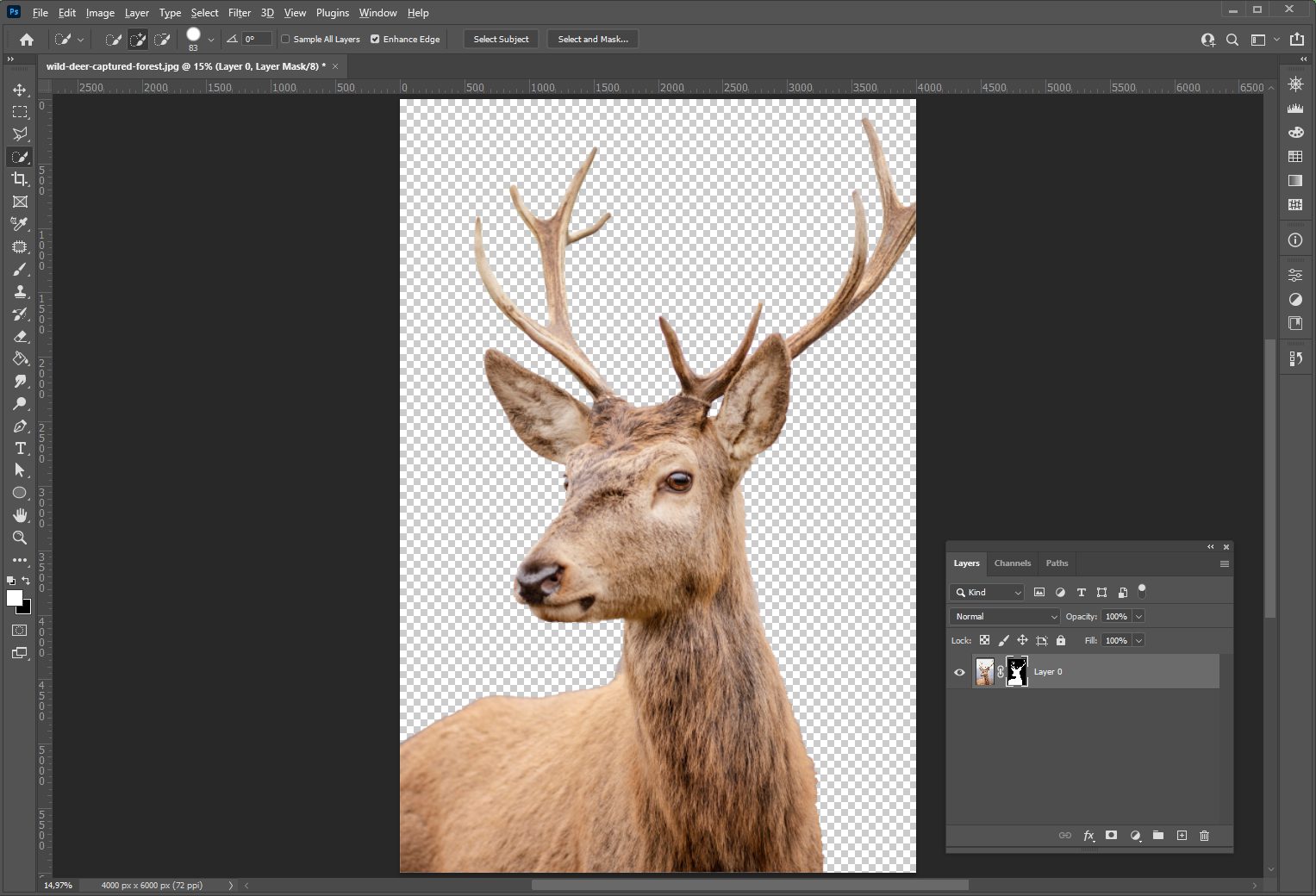
Попробовать бесплатно
Уточнение краёв выделение
Дважды щелкните левой кнопкой мыши по миниатюре маски на панели «Слои», после чего нажмите кнопку «Край маски». Откроется окно с настройками.
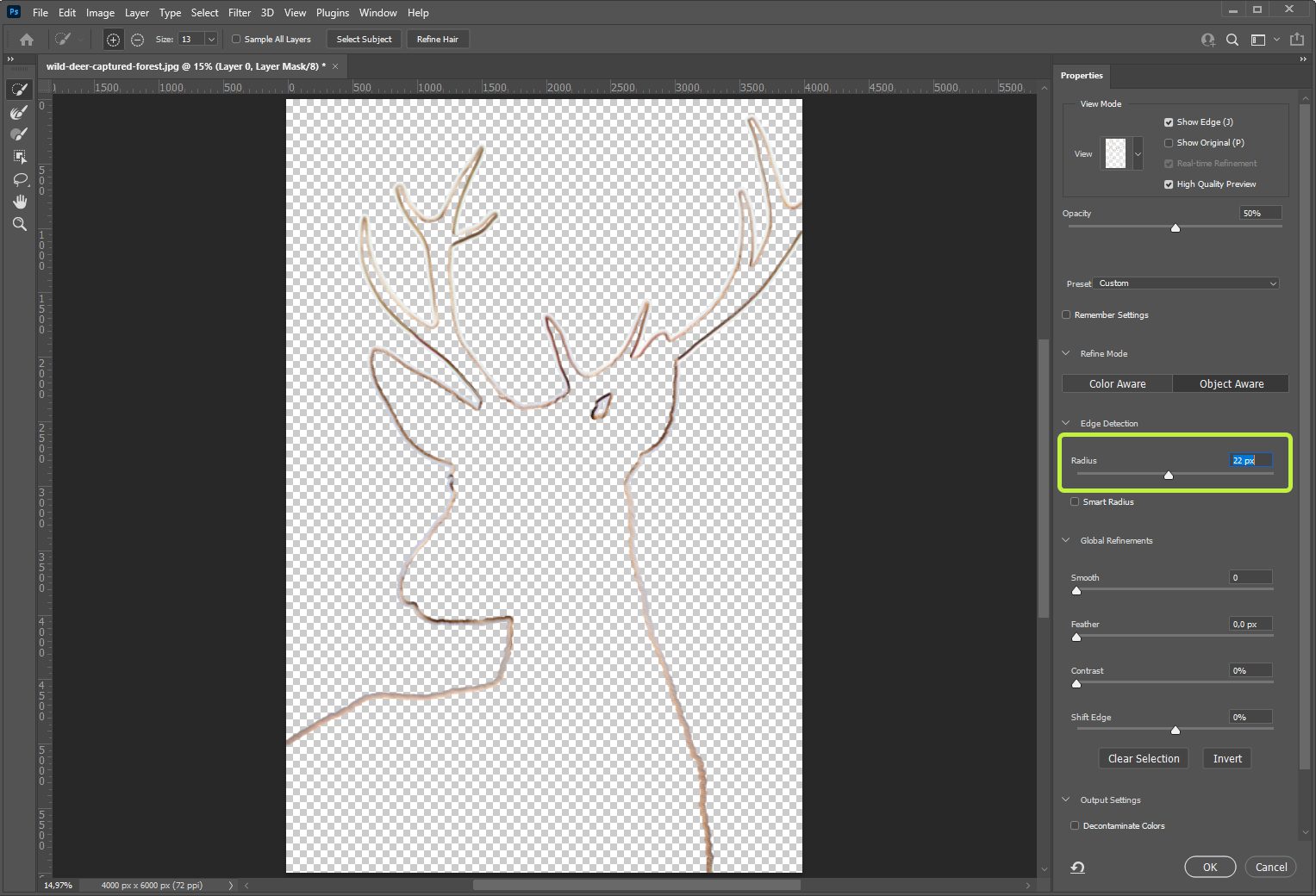
Теперь приступим к настройке маски. Установите галочку в поле «Показать радиус«. На первом этапе изменения могут быть не заметны, но при перемещении ползунка радиуса вы увидите, как программа выделяет торчащие волоски и убирает фон между ними.
Примечание:
Если вы наведете курсор на изображение, появится круг с символом “+” в центре. С помощью этого инструмента вы можете «прорисовать» проблемные участки, что поможет программе их корректно идентифицировать.
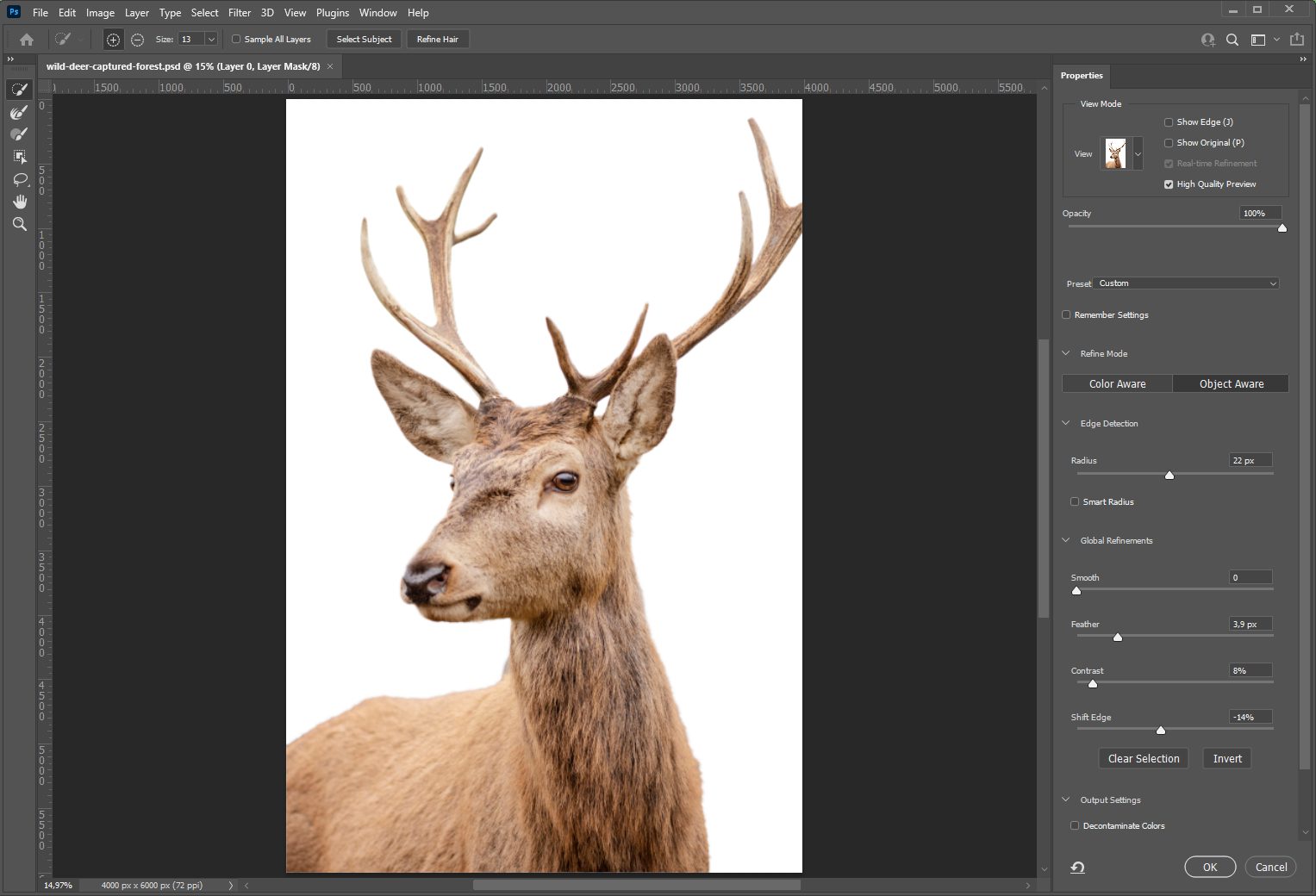
После этого снимите галочку с «Показать радиус», чтобы вернуться в режим маски. Затем поэкспериментируйте с другими ползунками, пока не достигнете желаемого результата.
Попробовать бесплатно
Завершение
Вы можете переключаться между различными режимами просмотра, выбирая их из выпадающего меню «Выход в (Output To)».
Когда завершите настройки, нажмите «ОК», после чего перед вами будет идеально вырезанный объект изображения.
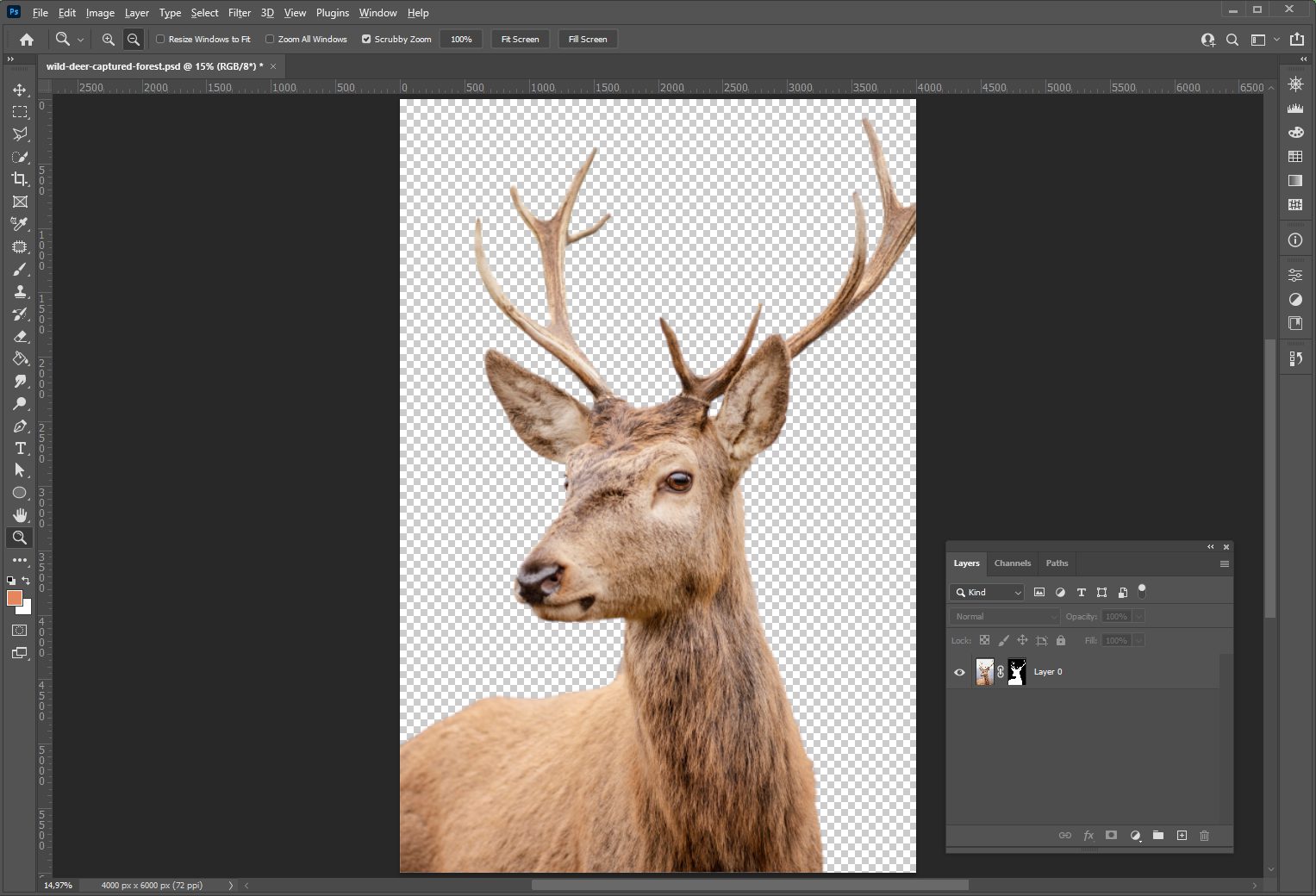
Теперь откройте заранее подготовленное изображение с новым фоном и разместите его под слоем с оленем в порядке слоев.
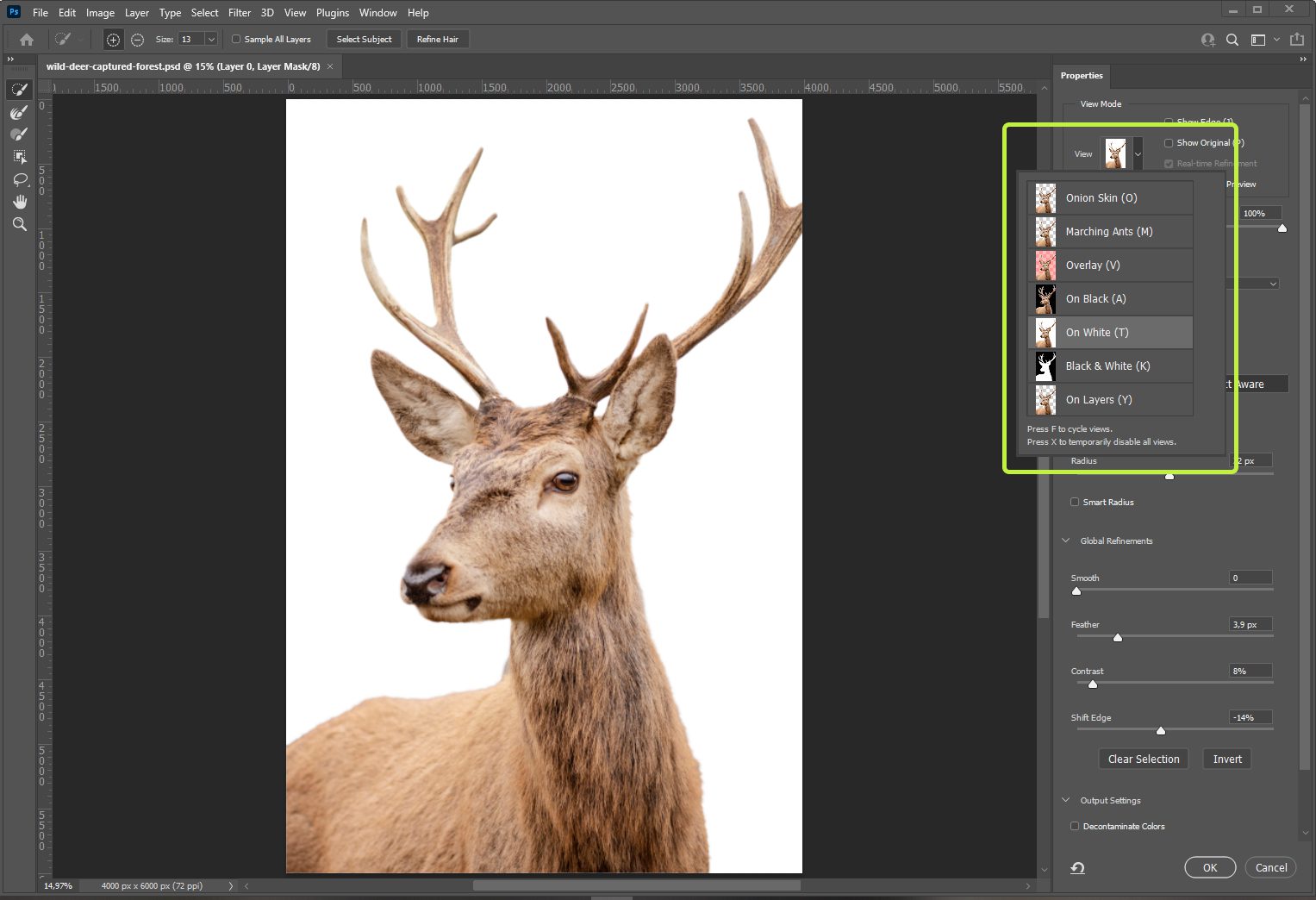
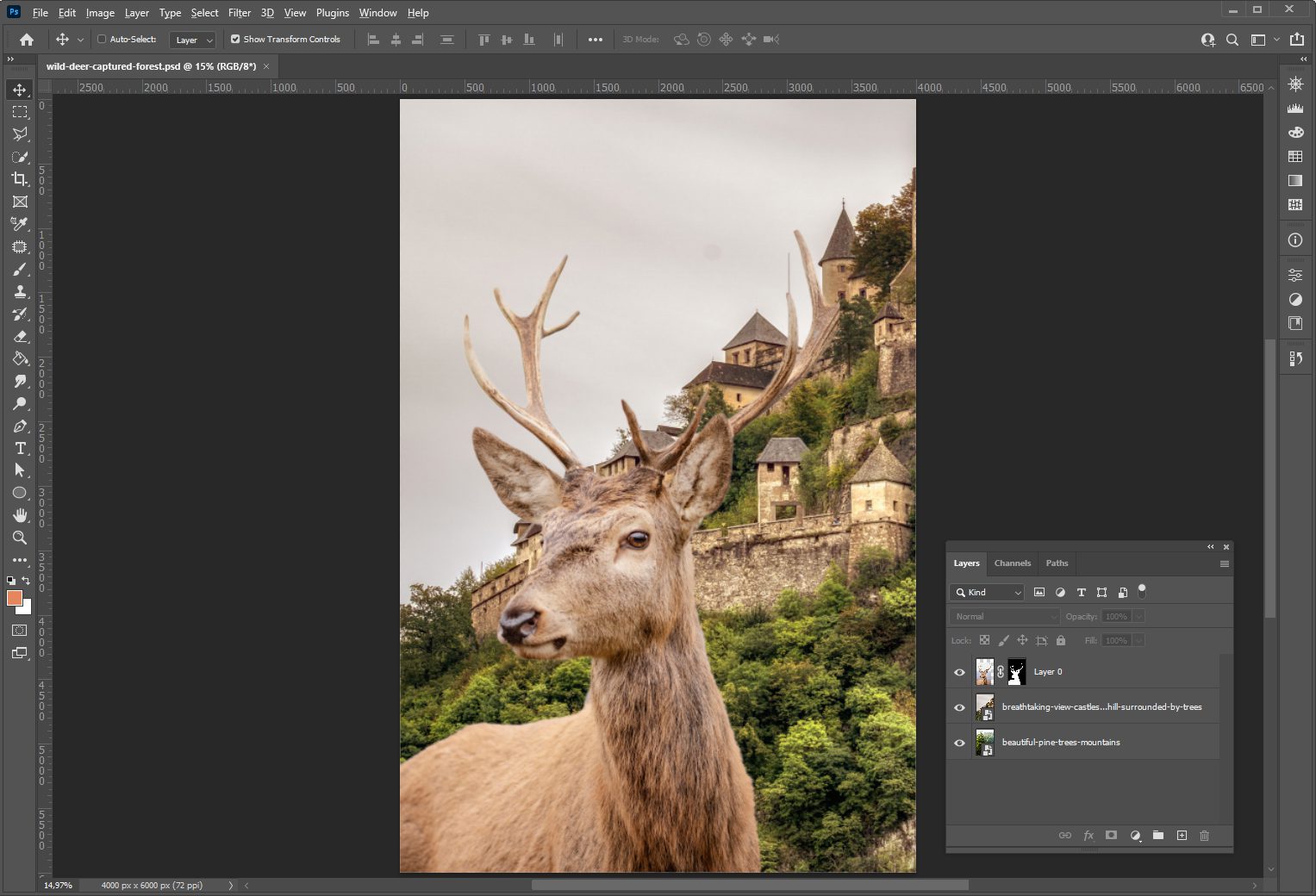
При необходимости измените размер объекта (в данном случае — жирафа), нажав Ctrl + T. Удерживая клавишу Shift, измените размер, перетаскивая уголки трансформируемой области. После корректировки размера нажмите «ОК».
Готово: мы заменили фон исходного изображения на нужный нам фон:

Попробовать бесплатно
Дополнительный пример

Попробовать бесплатно
Как сохранять изображение
В зависимости от того, нужен ли прозрачный фон на изображении (если вы ограничились просто удалением фона с исходного изображения), сохранить готовое изображение можно двумя способами:
Сохранить изображение с прозрачным фоном
Для этого необходимо сохранить изображение в Adobe Photoshop в формате png, потому что он поддерживает прозрачность. Нужно нажать сочетание клавиш Ctrl + Shift +S (на Windows) или Command + Control + S (на Mac) и выбрать из списка форматов PNG.
Сохранить изображение с непрозрачным фоном
Для этого нужно использовать то же сочетание клавиш, но вместо PNG в списке форматов выбрать JPEG.
Попробовать бесплатно

Автор: Дмитрий Дикий
Project-manager 24AI
dikiy@24ai.tech





Оставьте комментарий