
Изменение фона – одно из базовых действий, которое вам может понадобиться при работе с изображениями для маркетплейсов, для дизайна рекламных баннеров или соц. сетей. В этой статье расскажем, как изменить фон у изображения при помощи Photoshop и искусственного интеллекта.
Как изменить фон в Adobe Photoshop
Photoshop предлагает несколько способов решения этой задачи.
Простые способы для пользователей с небольшим опытом:
— Фоновый ластик
— Лассо
— Волшебная палочка
Способы для более тонкой настройки:
— Перо
— Каналы
Для начала работы с любым из указанных инструментов необходимо открыть изображение в Photoshop. Возможно, потребуется разблокировать редактирование изображения. Для этого достаточно кликнуть по иконке замка, расположенной рядом с миниатюрой изображения в панели слоёв.
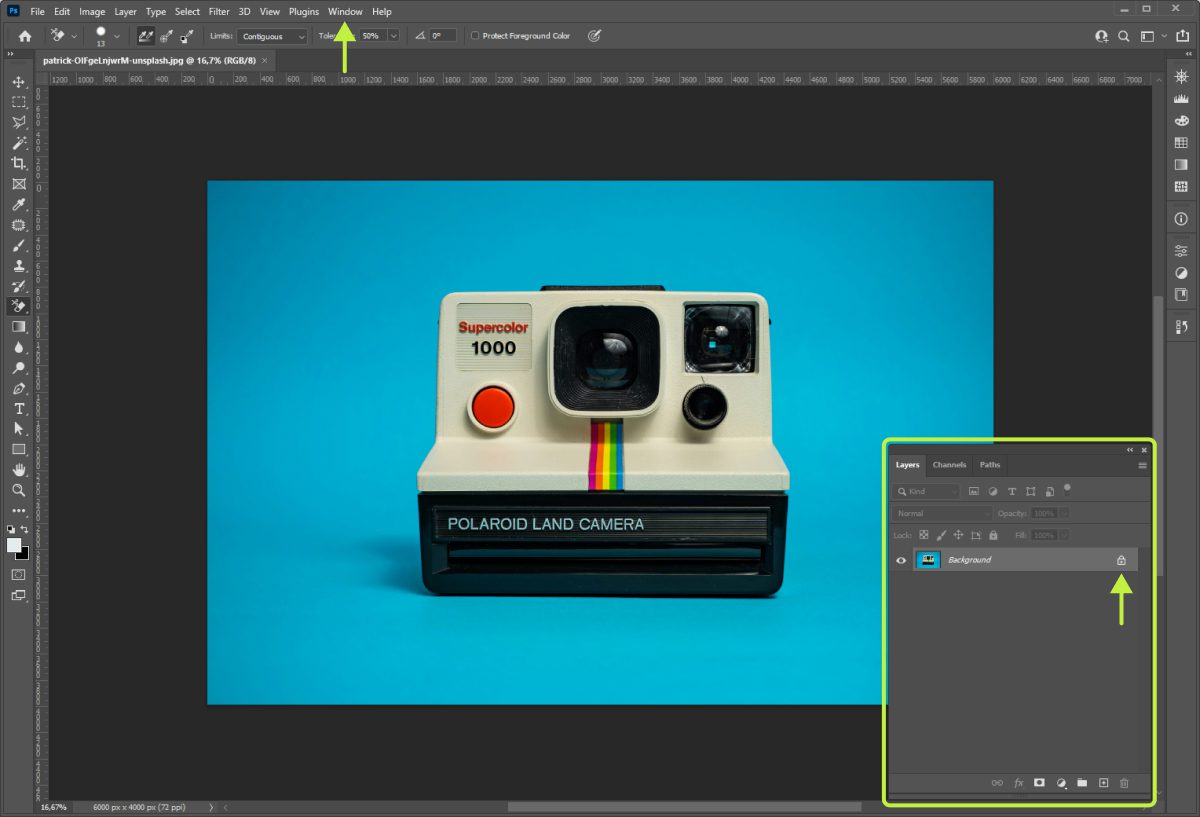
Простые способы:
Используя указанные инструменты, даже начинающий пользователь Adobe Photoshop сможет изменить фон изображения, следуя предоставленным инструкциям.
Фоновый ластик
Хотя можно использовать стандартный инструмент Ластик (Eraser tool), он удаляет все элементы изображения. Рекомендуется выбрать Фоновый ластик, который специально предназначен для удаления фона. В панели инструментов щелкните правой кнопкой мыши на иконке «Ластик» и выберите «Фоновый ластик».
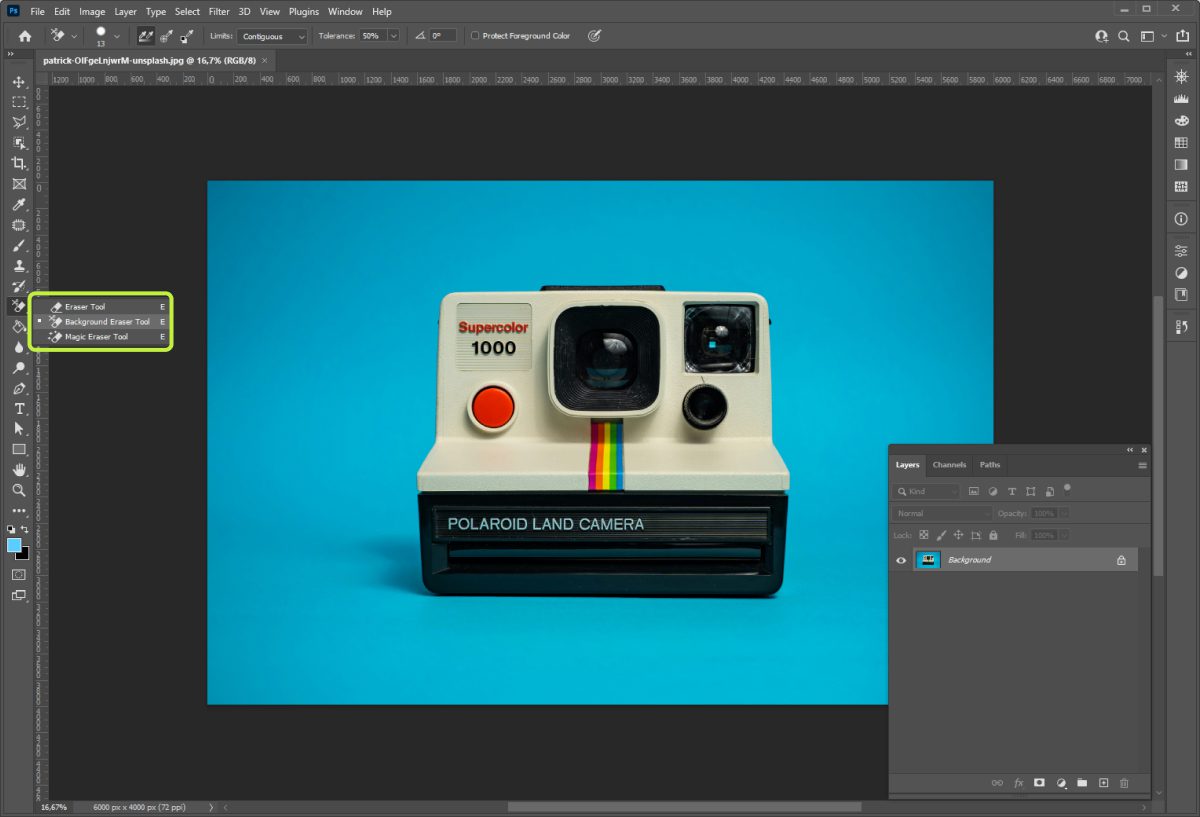
При выборе Фонового ластика указатель мыши изменится на кисть. Размер кисти можно уменьшить, нажав клавишу «[», и увеличить, нажав клавишу «]». Либо щелкните правой кнопкой мыши в любом месте изображения, чтобы открыть всплывающее окно с настройками Фонового ластика.
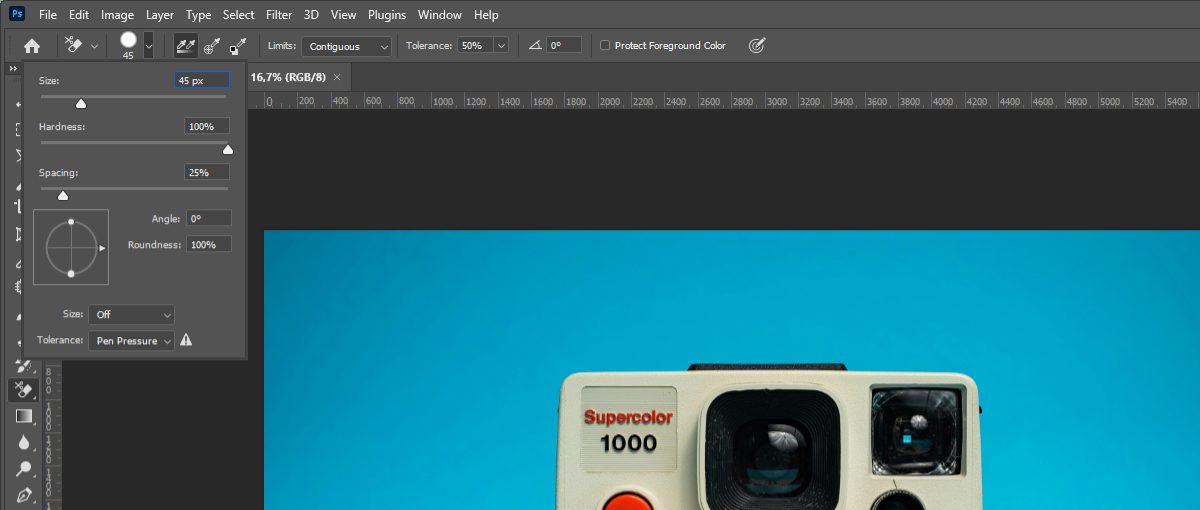
При проведении Фоновым ластиком по фону, удерживая левую кнопку мыши, фон будет стираться, практически не затрагивая основной объект фотографии.
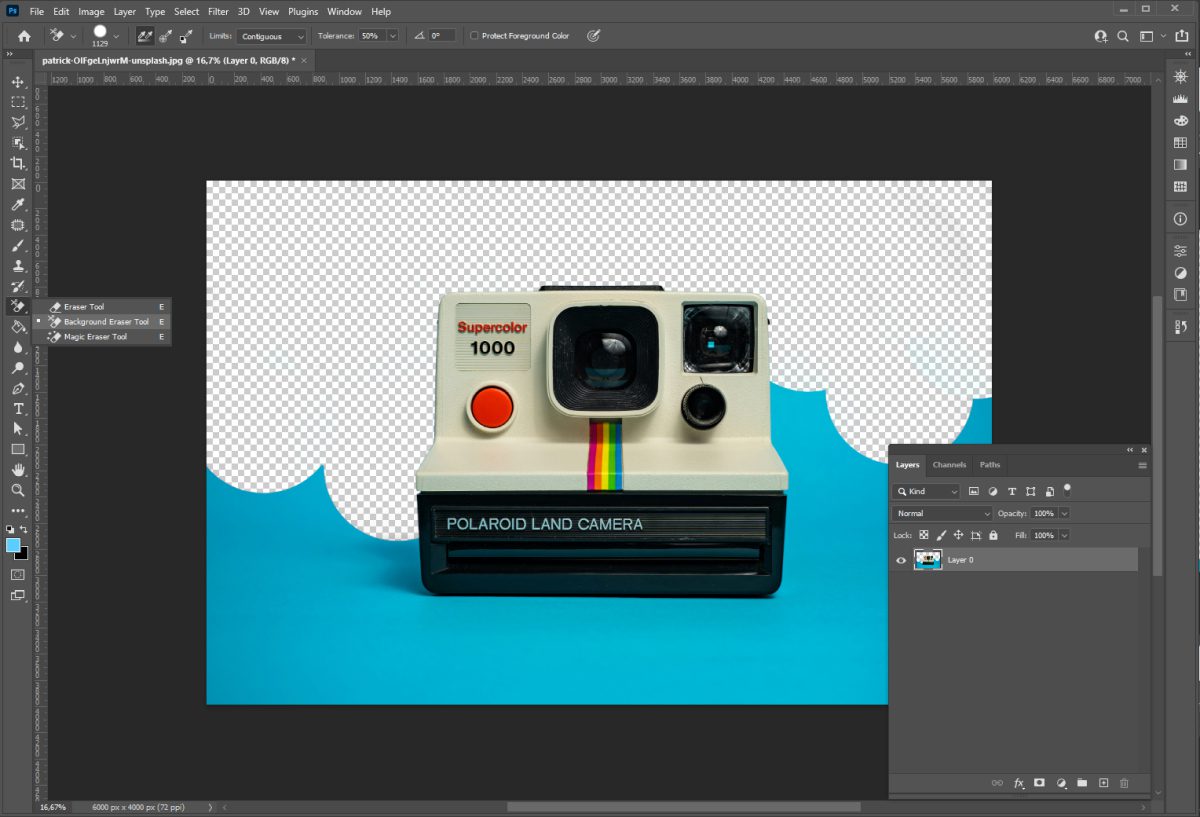
Примечание:
ㅤУдалённый фон будет отображаться в виде небольших квадратиков. В Adobe Photoshop это означает, что в данной области отсутствует цвет, и фон становится прозрачным.
ㅤ
В случае, если Фоновый ластик случайно удалил часть нужного объекта вместе с фоном, вы можете восстановить его. Для этого переключитесь на инструмент Архивная кисть (History Brush tool), используя горячую клавишу «B».
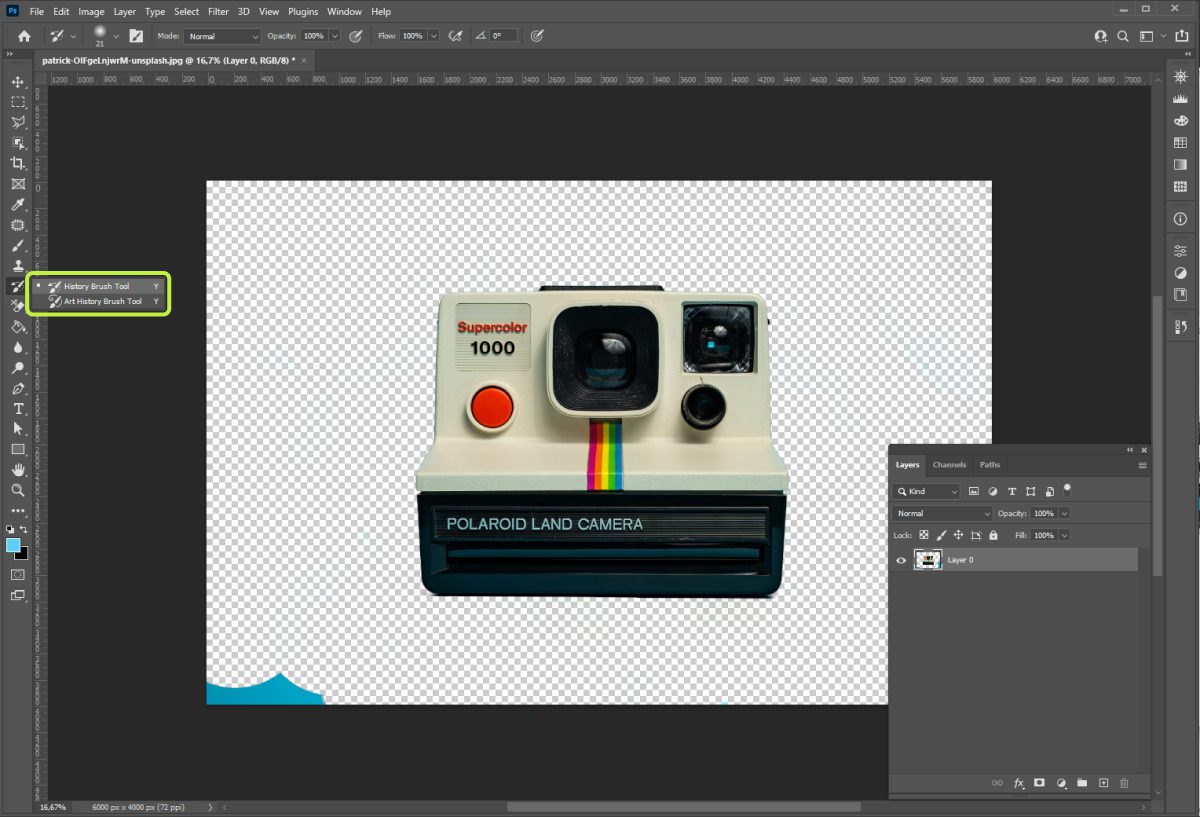
Для восстановления нужного участка изображения просто проведите Архивной кистью по необходимой области, удерживая левую кнопку мыши.
Попробовать бесплатно
Лассо
В Adobe Photoshop доступны три варианта инструмента лассо, которые позволяют как вырезать объект из фона, так и удалять сам фон:
- Лассо (Lasso Tool): идеально подходит для выделения объектов с простыми формами, такими как круглые или продолговатые предметы.
- Прямоугольное лассо (Polygonal Lasso Tool): предназначено для выделения объектов с прямыми линиями, например, кубов или книг.
- Магнитное лассо (Magnetic Lasso Tool): эффективно выделяет предметы на контрастном фоне.
Выберите иконку лассо в панели инструментов, затем кликните по ней, чтобы выбрать нужный вариант из выпадающего списка. Эти инструменты позволяют удобно выделять объекты на изображении.
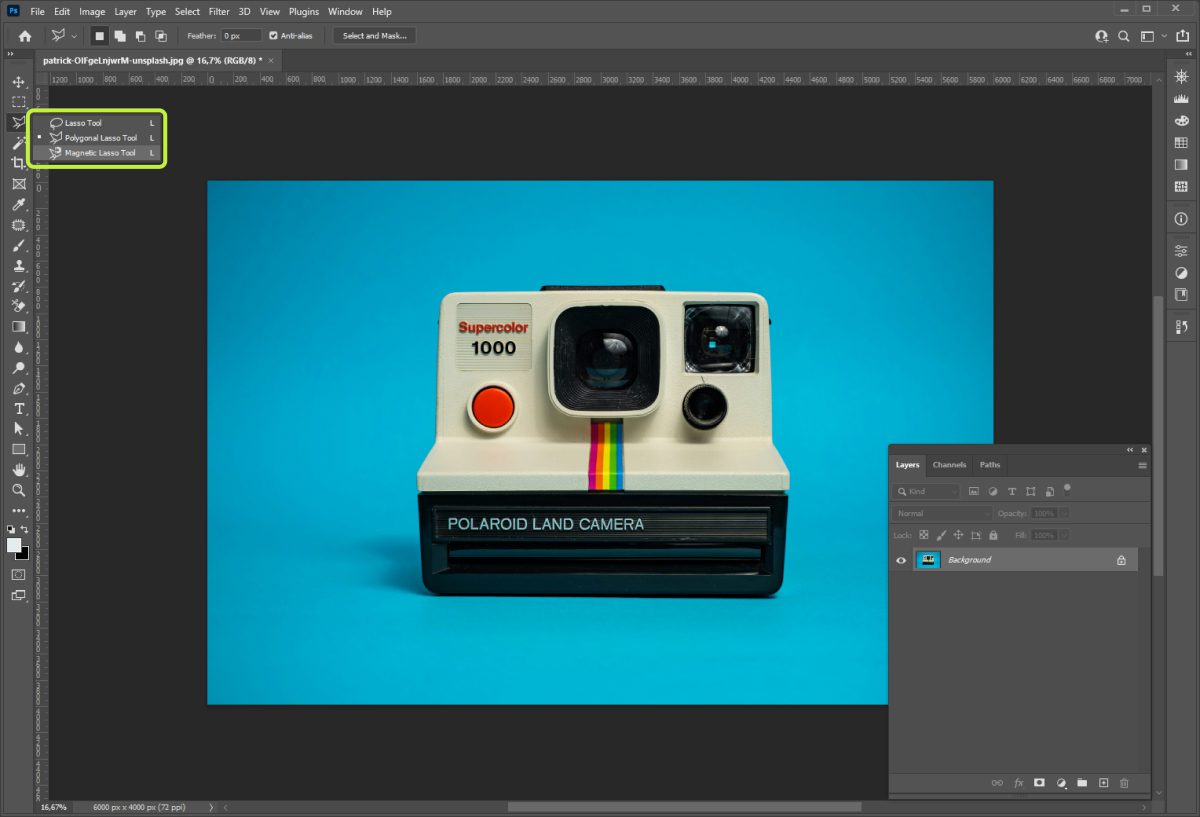
Обычное лассо: для выделения объекта достаточно зажать левую кнопку мыши и обвести его. Необязательно точно соединять концы линии, так как они автоматически соединятся прямой линией при отпускании кнопки мыши.
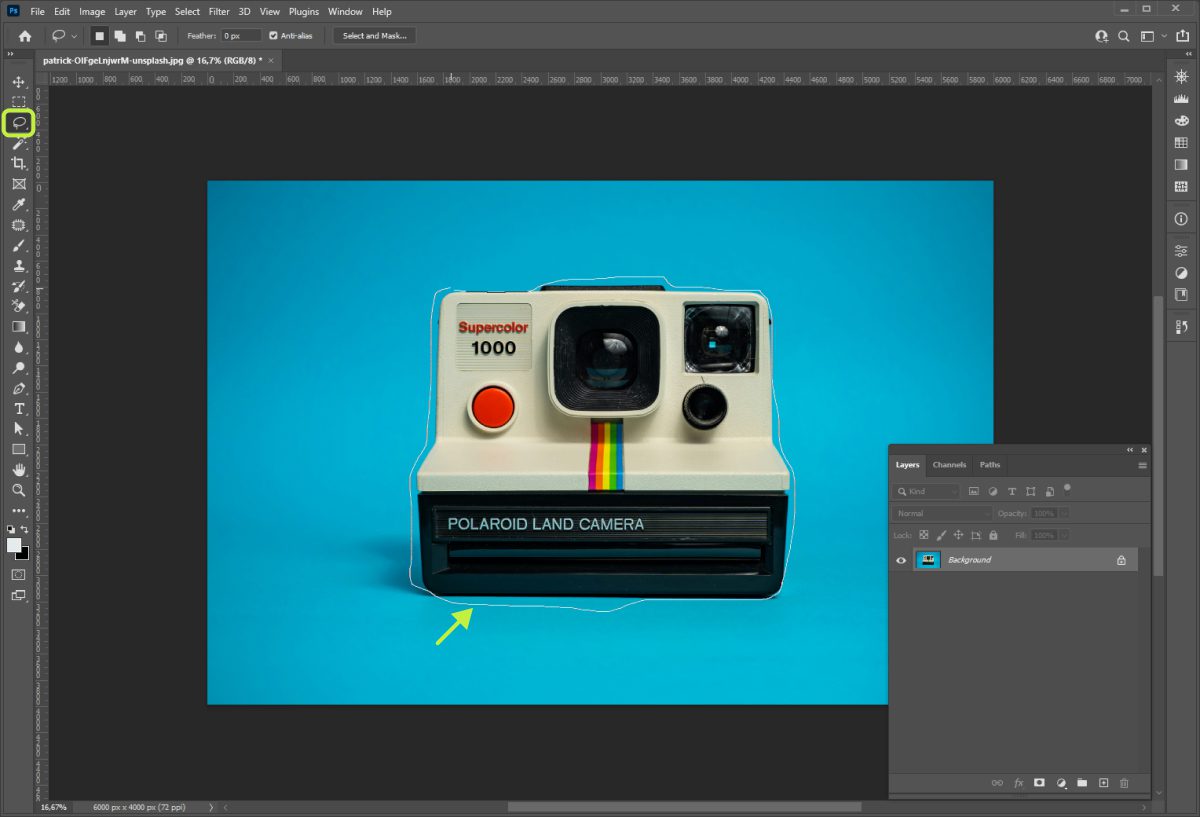
Прямоугольное лассо: здесь нет необходимости постоянно удерживать левую кнопку мыши. Чтобы обвести нужную область, кликните в начальной точке выделения, затем переместите курсор к следующей точке и кликните снова. Между точками будет образовываться прямая линия. Продолжайте процесс до полного обведения объекта.
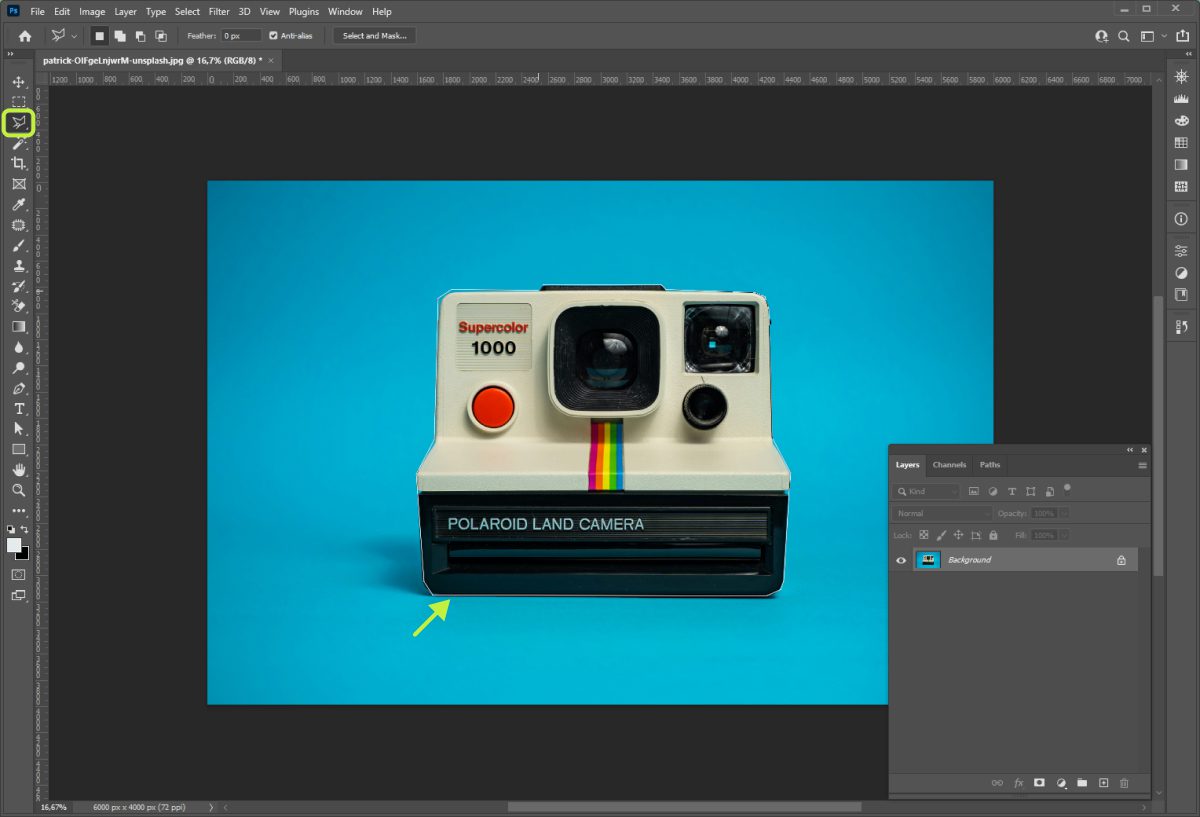
Магнитное лассо: этот инструмент требует всего два клика. Сначала нажмите в начальной точке выделения, затем отпустите курсор и проведите им вдоль границ объекта. Завершите выделение, вернувшись к начальной точке и кликнув по ней снова.
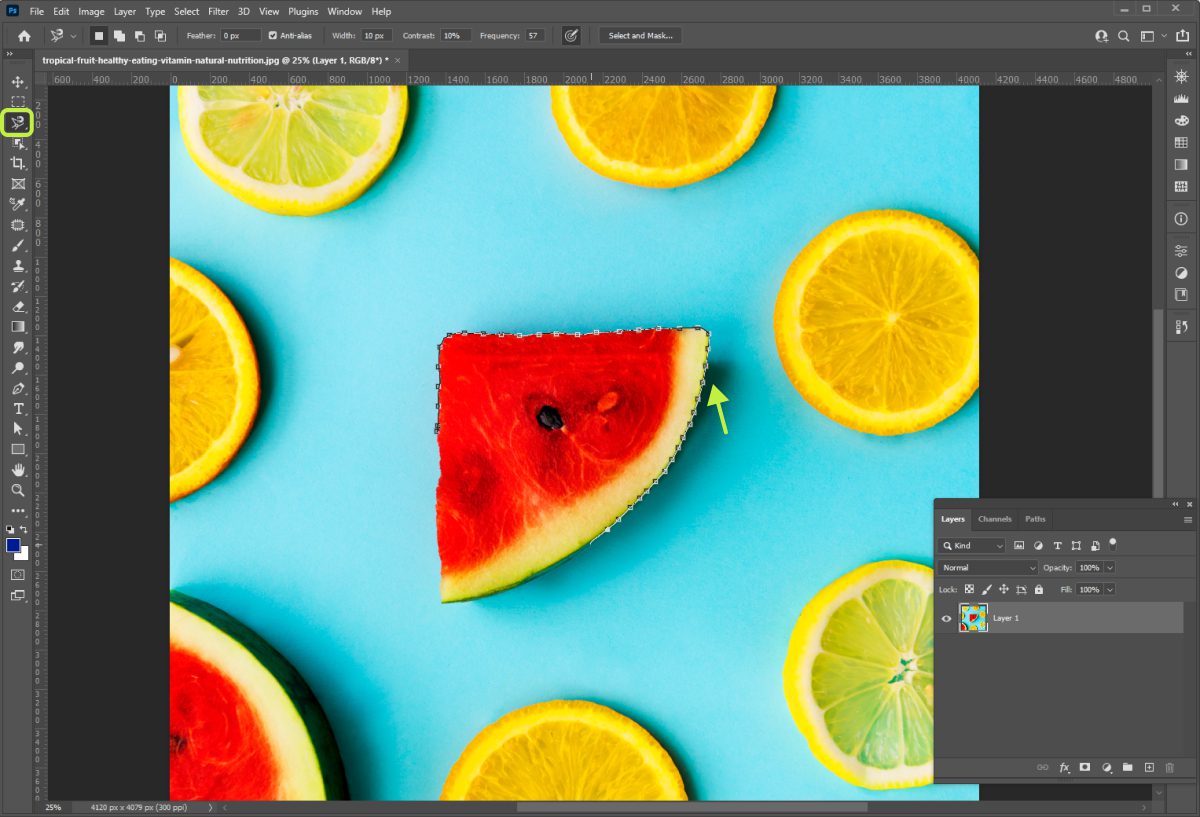
После выделения предмета есть несколько способов изменить фон:
Удаление фона: чтобы вырезать выделенный объект из фона, выполните инверсию выделения с помощью сочетания клавиш Ctrl+Shift+I (на Windows) или Command+Shift+I (на Mac). Затем нажмите клавишу Delete, что создаст прозрачный фон вокруг выбранного объекта.
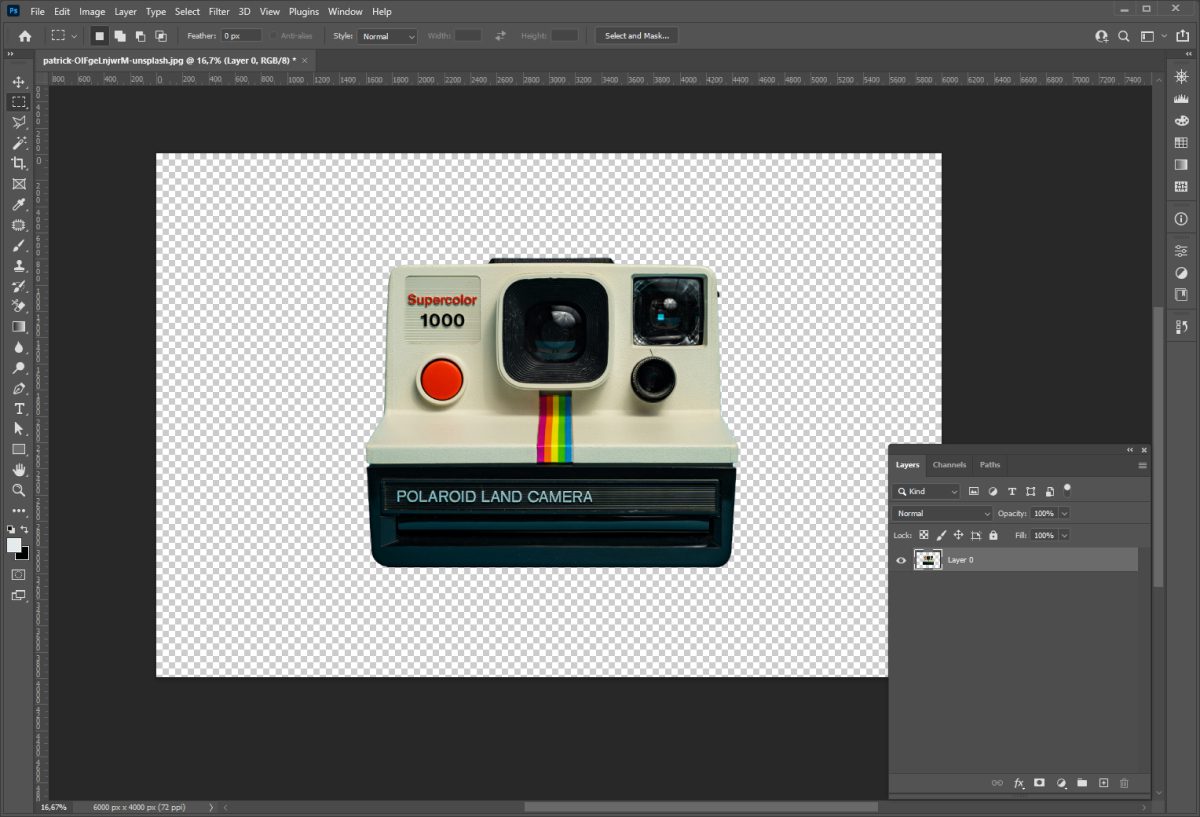
Размытие фона: этот метод используется для акцентирования внимания на объекте без его удаления. Перед размытием фона также выполните инверсию выделения. После этого перейдите в меню «Фильтры» (Filter), выберите «Размытие» (Blur) и кликните на «Размытие по Гауссу» (Gaussian Blur).
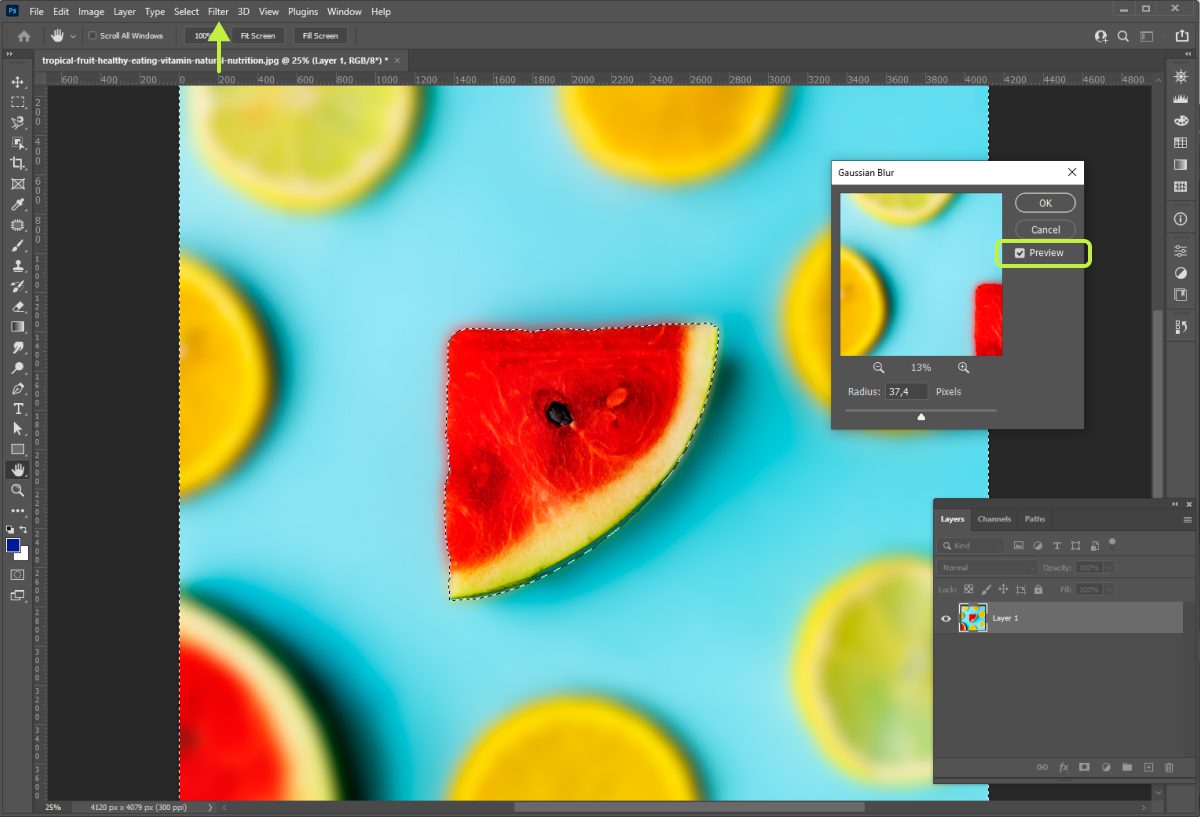
Перенос на другой фон: для этого скопируйте выделенный объект с помощью клавиш Ctrl+C (на Windows) или Command+C (на Mac). Затем откройте файл с новым фоном в Adobe Photoshop и вставьте скопированное изображение, нажав Ctrl+V (на Windows) или Command+V (на Mac). Объект появится на новом слое с прозрачным фоном.
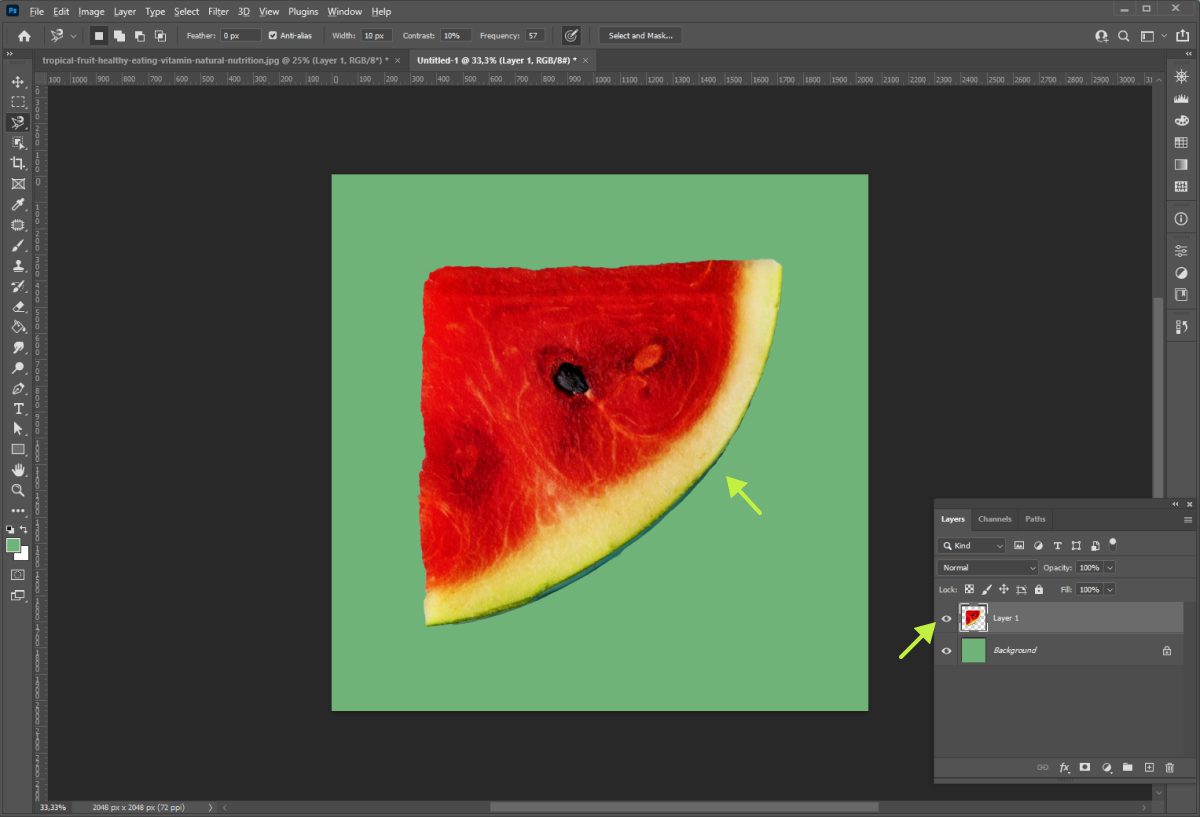
Попробовать бесплатно
Волшебная палочка
Данный инструмент Adobe Photoshop предназначен для работы с однотонными контрастными фонами.
Чтобы воспользоваться инструментом, щелкните по иконке «Волшебная палочка» в панели инструментов.
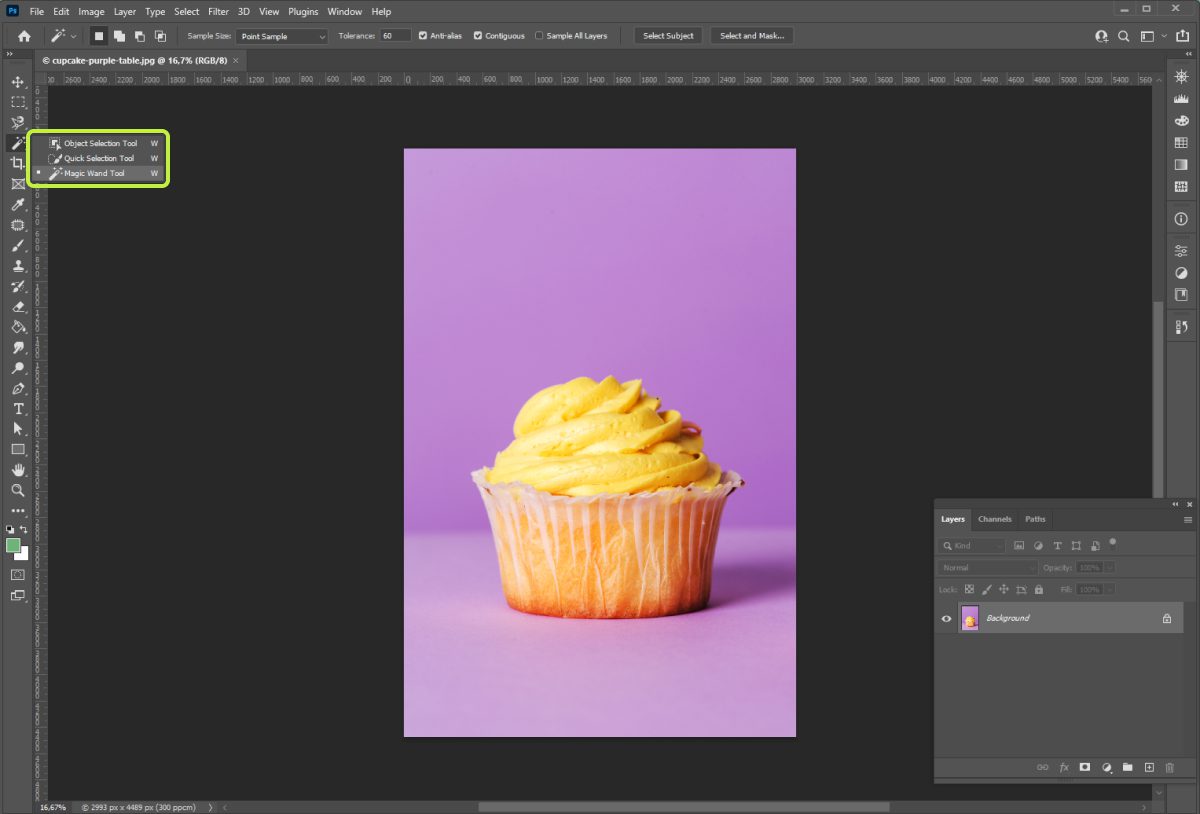
Далее щелкните левой кнопкой мыши по фону, и инструмент выделит всю область указанного цвета. Если фон имеет градиентную заливку, рекомендуется использовать настройки Допуска (Tolerance), доступные в верхней панели. Более высокие значения допуска позволяют захватывать больше оттенков исходного цвета. После завершения выделения фона, его можно удалить, нажав клавишу Delete.
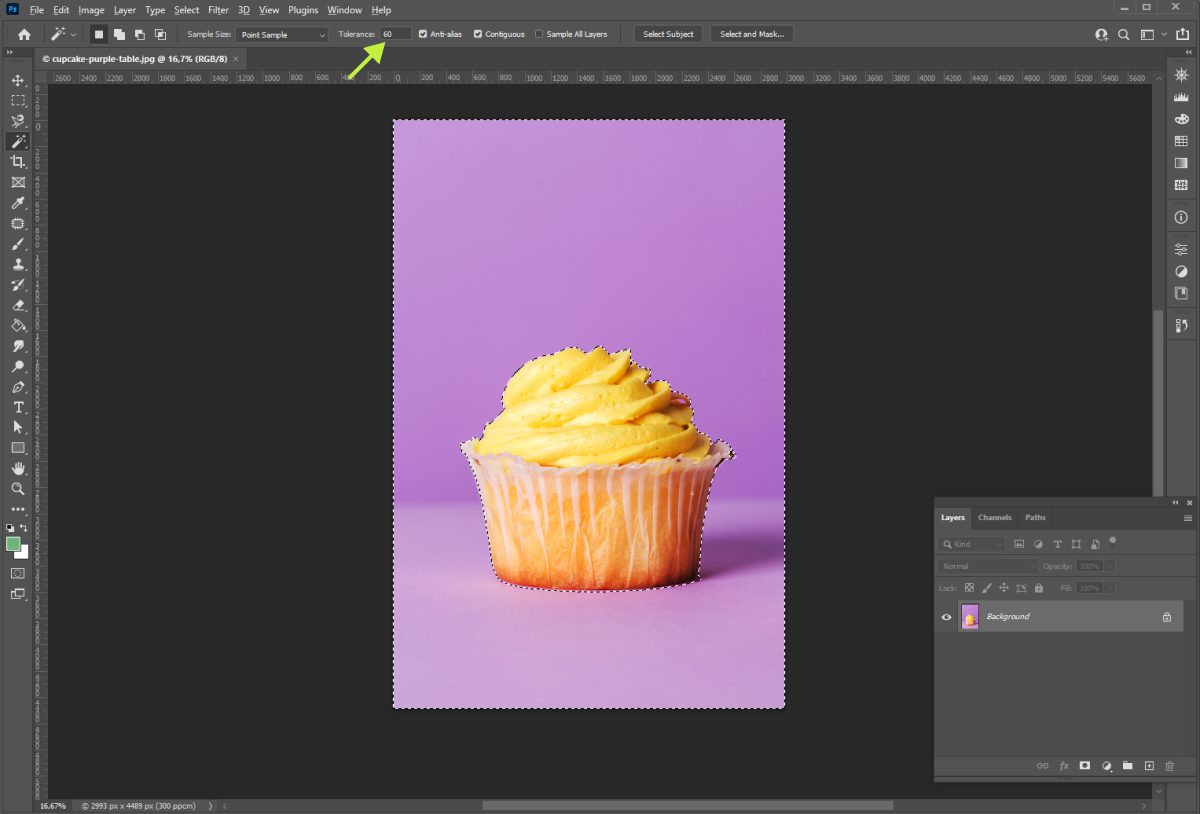
Попробовать бесплатно
Способы для профессионалов
Если перед опытными пользователями Adobe Photoshop, такими как графическими дизайнерами или ретушёрами, стоит задача изменения фона или цвета фона, они обычно используют инструмент «Перо» в сочетании с Панелью каналов.
Перо
Данный инструмент позволяет точно выделить объект с помощью кривых Безье — гладких линий, применяемых в графическом дизайне и анимации для создания векторных изображений. В Adobe Photoshop кривые Безье обеспечивают возможность детально воспроизвести каждый изгиб выделяемого объекта.
Чтобы найти Перо, кликните на иконку «Перьевой ручки» в Панели инструментов.
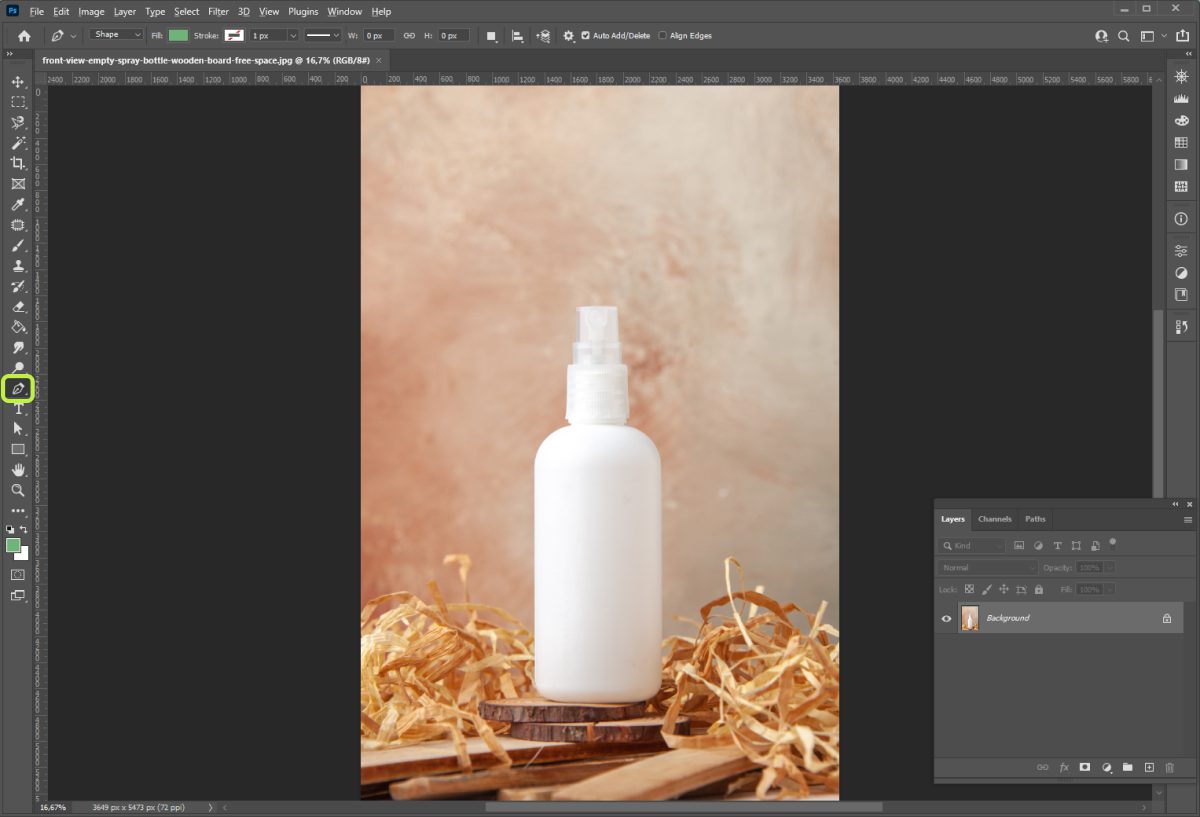
Чтобы приступить к выделению, установите отправную точку, кликнув левой кнопкой мыши. Для создания следующей точки также выполните клик, что приведет к образованию прямой линии между ними. Чтобы создать плавный изгиб, необходимо протянуть новую точку вперед, удерживая левую кнопку мыши; это создаст направляющие, которые позволят регулировать кривизну линии. Для настройки положения направляющей удерживайте клавишу Ctrl (Command на Mac) и перемещайте курсор. Завершить выделение можно, кликнув по первой точке.
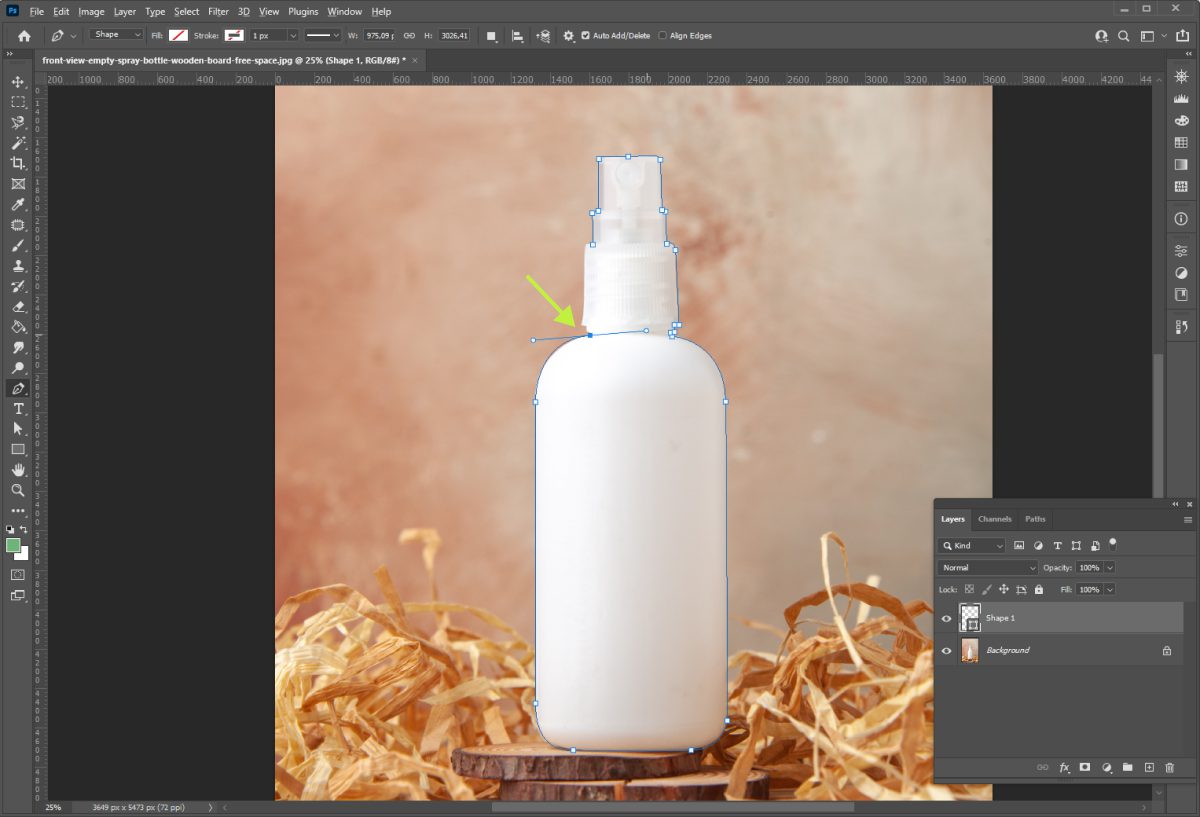
После завершения обводки щелкните правой кнопкой мыши по выделенной области и выберите пункт «Создать выделение» (Make Selection). Часто графическим дизайнерам важно, чтобы края выделяемого объекта были слегка размытами, что позволяет ему более естественно выглядеть при вставке на новый фон. Adobe Photoshop предлагает возможность настройки уровня размытия границ.
Дальнейшие действия зависят от конкретной задачи.
Если необходимо удалить фон, выполните инверсию выделения в Adobe Photoshop и нажмите клавишу Delete. Если требуется изменить фон, переместите объект на новый фон с помощью сочетаний клавиш Ctrl (Command на Mac) + C и Ctrl (Command на Mac) + V.
ㅤ
Попробовать бесплатно
Каналы
Один из наиболее сложных методов изменения фона в Adobe Photoshop, требующий определённого уровня профессионализма, заключается в выделении сложных объектов, таких как мех или волосы. Этот подход особенно важен для сохранения полупрозрачности отдельных элементов, что позволяет избежать эффекта обрезанных краёв.
Для доступа к панели Каналов (Channels) необходимо нажать на соответствующую кнопку, расположенную рядом с Панелью слоёв.
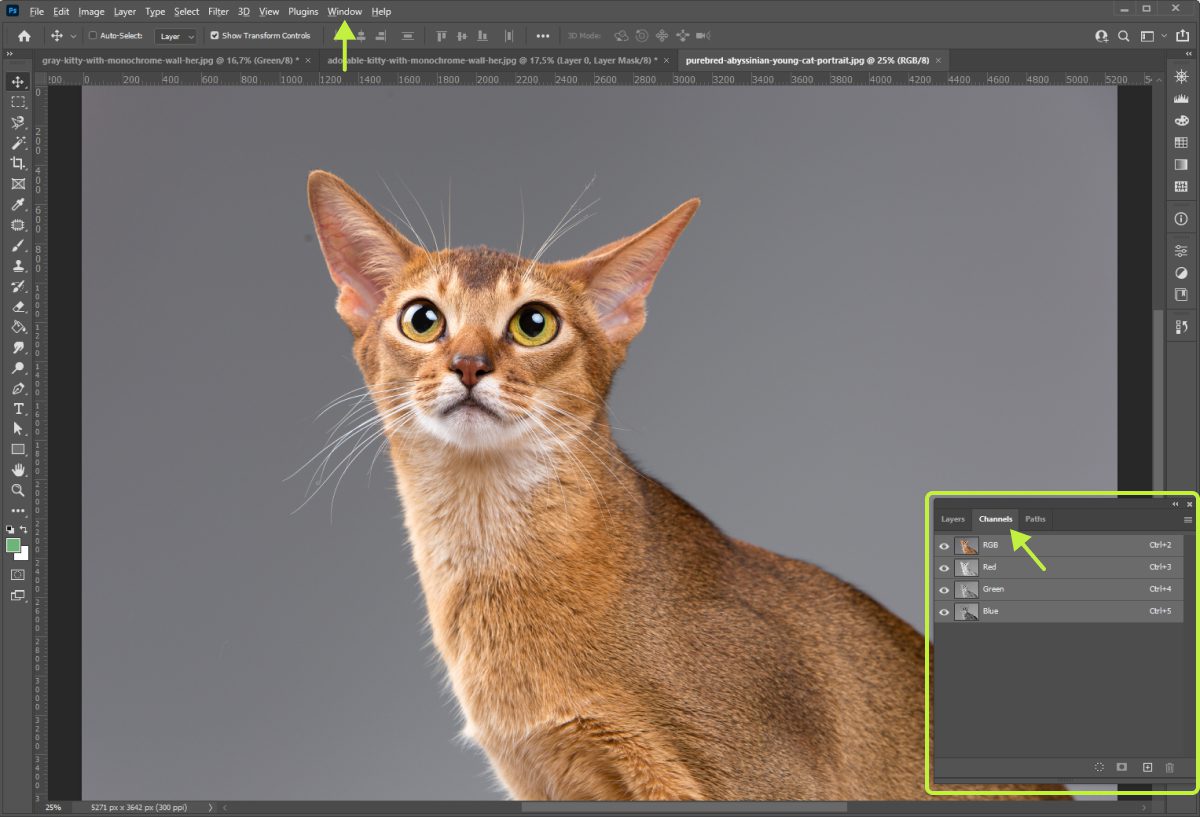
Каналы представляют собой три основных цвета цветового пространства RGB: красный, зелёный и синий. Для выделения объекта следует выбрать тот канал, в котором объект контрастирует с фоном наиболее эффективно. Это достигается поочерёдным включением каждого канала с помощью иконки глаза, при этом изображение будет отображаться в чёрно-белом формате.
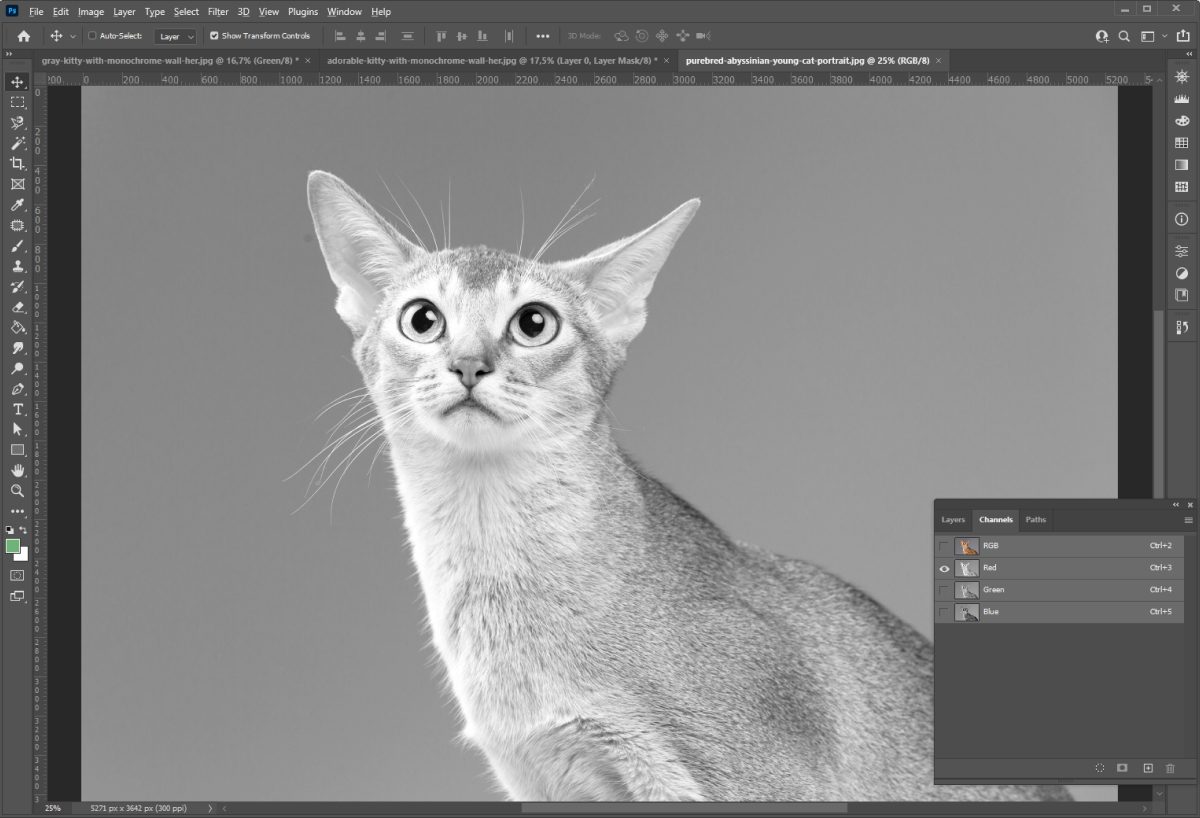
Следующий шаг заключается в создании маски, которая скроет ненужные элементы, оставив только целевой объект. Выбранный канал необходимо перетащить на иконку плюса в нижней части панели, после чего он появится в списке. При необходимости можно увеличить контрастность изображения для более чёткого выделения границ шерсти. Для этого следует использовать сочетание клавиш Ctrl (Command) + M, чтобы открыть настройки кривых. В открывшемся окне появится график; перемещение линии вниз увеличивает контрастность, а вверх — уменьшает.
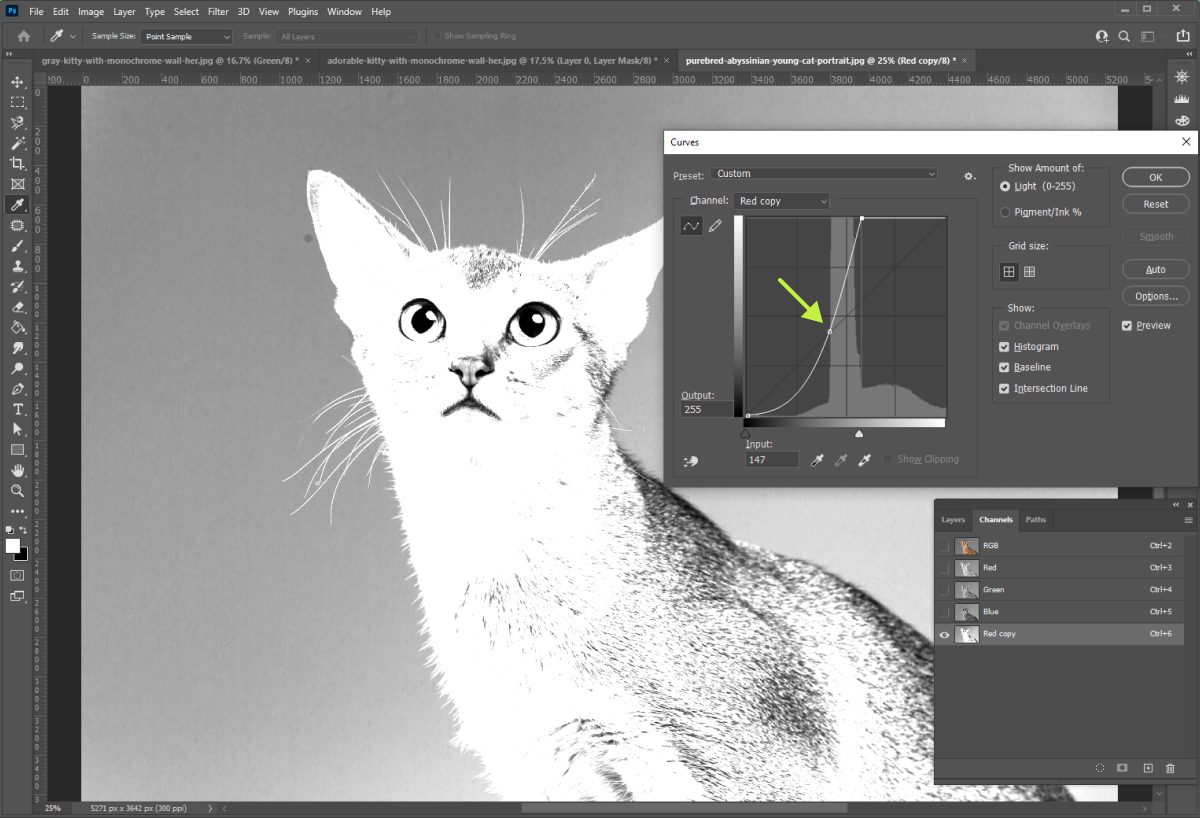
Затем, удерживая клавишу Ctrl (Command), необходимо щёлкнуть по скопированному каналу для создания выделения. После этого следует переключиться на вкладку «Слои» (Layers) и нажать на иконку «Маска слоя» (Layer Mask) в нижней части панели. В Панели слоёв появится чёрно-белая маска: белые области обозначают видимую часть изображения, а чёрные — скрытую.
Часто маска, созданная с использованием каналов, требует доработки. В данном случае часть кота может оказаться полупрозрачной, тогда как требуется полное проявление объекта. Для этого активируем инструмент «Кисть» (Brush) и убедимся, что цвет кисти установлен на белый. Теперь необходимо провести белой кистью по всем областям, которые должны быть видимыми.
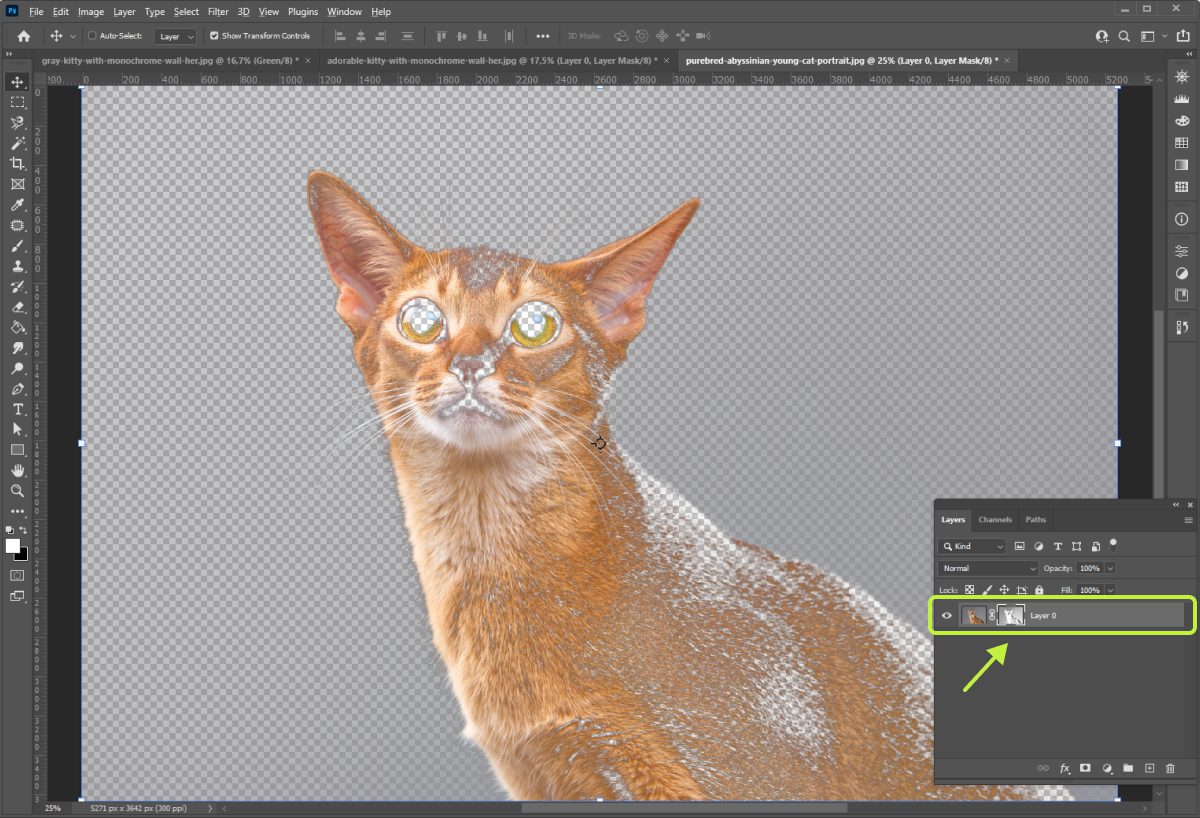
Если маска показывает нежелательные области, их можно удалить с помощью чёрной кисти. Переключить цвет кисти можно, нажав клавишу «X».
Таким образом, фон изображения успешно удалён. Если требуется заменить фон, можно скопировать слой вместе с маской и вставить его в новое изображение.
Наш результат:
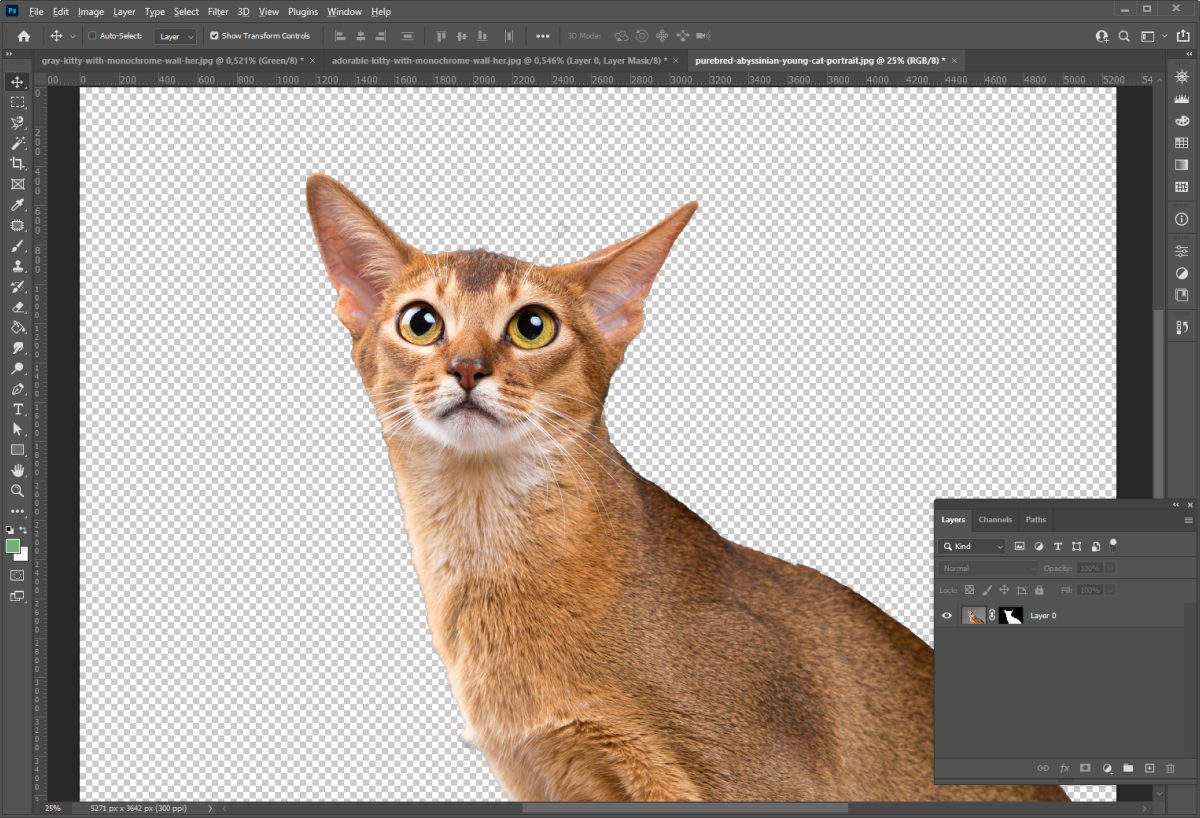
Попробовать бесплатно
Как сохранять изображение
Для того, чтобы сохранить изображение в Adobe Photoshop, нужно нажать сочетание клавиш Ctrl + Shift +S (на Windows) или Command + Control + S (на Mac) и выбрать из списка форматов JPEG.
Попробовать бесплатно

Автор: Виталий Климов
Руководитель 24AI
E-mail: klimov@24ai.tech





Оставьте комментарий