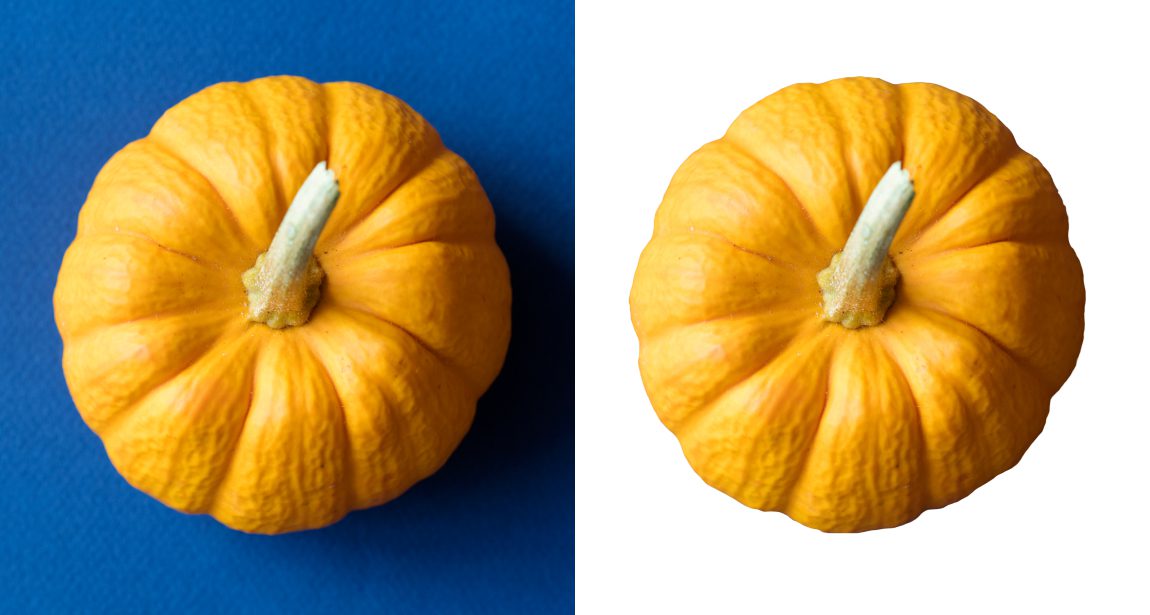
Изменение фона изображения — это важный шаг при работе с графикой, особенно для маркетинга, рекламных материалов или оформления контента в социальных сетях. В этой статье мы рассмотрим, как можно поменять цвет фона изображения с помощью Adobe Photoshop и современных технологий искусственного интеллекта.
Изменение фона в Adobe Photoshop
Photoshop предлагает разнообразные инструменты для выполнения этой задачи.
Основные инструменты для новичков:
— Фоновый ластик: позволяет быстро удалить фон, просто проводя по нему.
— Лассо: используется для выделения объектов с помощью ручного обведения.
— Волшебная палочка: позволяет выделять области одного цвета одним щелчком.
Более точные методы для опытных пользователей:
— Перо: обеспечивает высокую точность при выделении объектов.
— Каналы: позволяют выделять элементы на основе цветовых каналов, что дает больше контроля.
Чтобы начать редактирование, откройте нужное изображение в Photoshop. Возможно, вам понадобится разблокировать его: просто щелкните по иконке замка рядом с миниатюрой в панели слоёв.
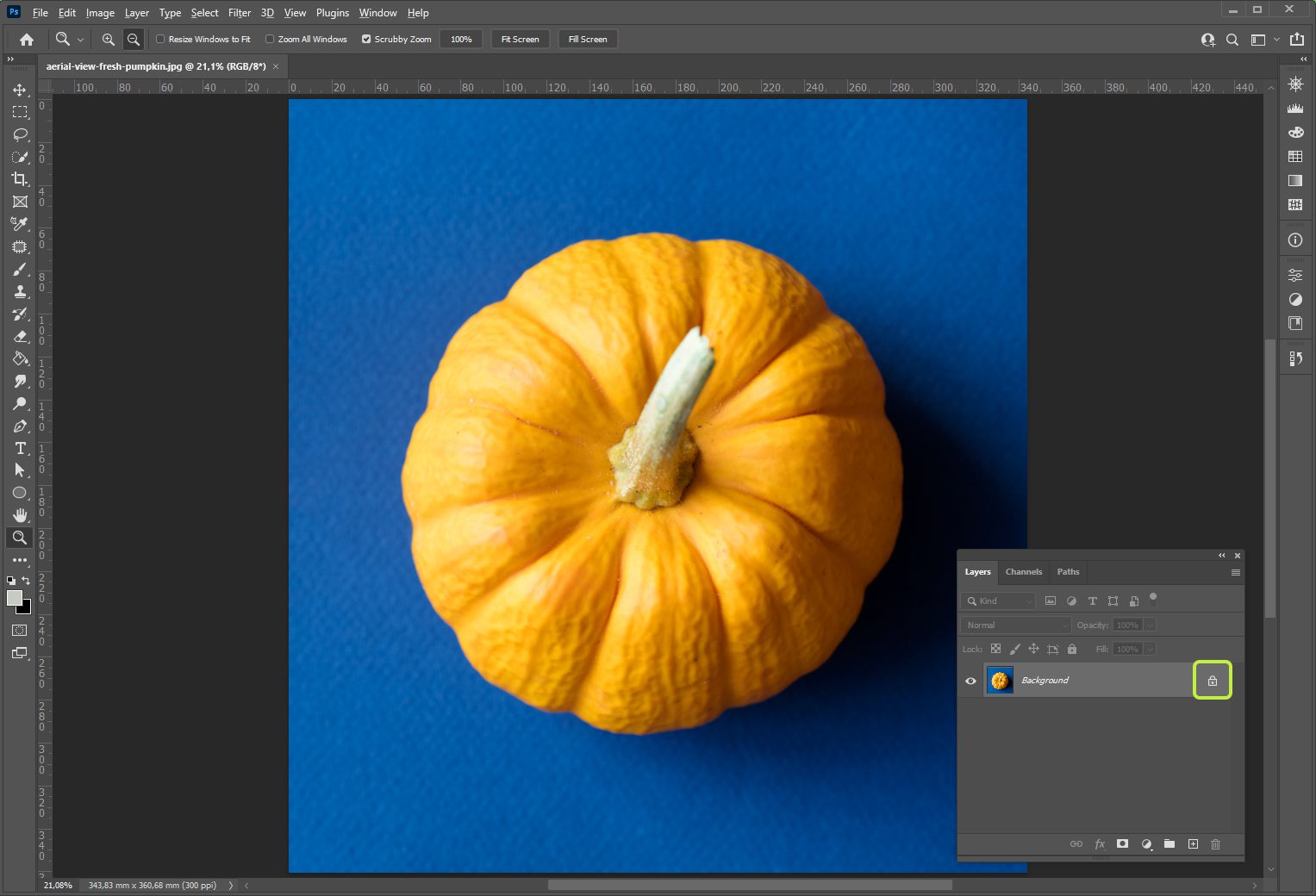
Основные инструменты для новичков:
Изменение фона в Adobe Photoshop может показаться сложным, но с правильными инструментами и подходом это вполне выполнимая задача. Вот несколько простых методов, которые помогут вам добиться желаемого результата.
Использование фонового ластика
Для удаления фона лучше всего подходит инструмент Фоновый ластик, который более эффективен, чем стандартный Ластик. Этот инструмент специально разработан для удаления фона, сохраняя при этом детали основного объекта. Чтобы активировать Фоновый ластик, щелкните правой кнопкой мыши на иконке Ластика в панели инструментов и выберите нужный инструмент.
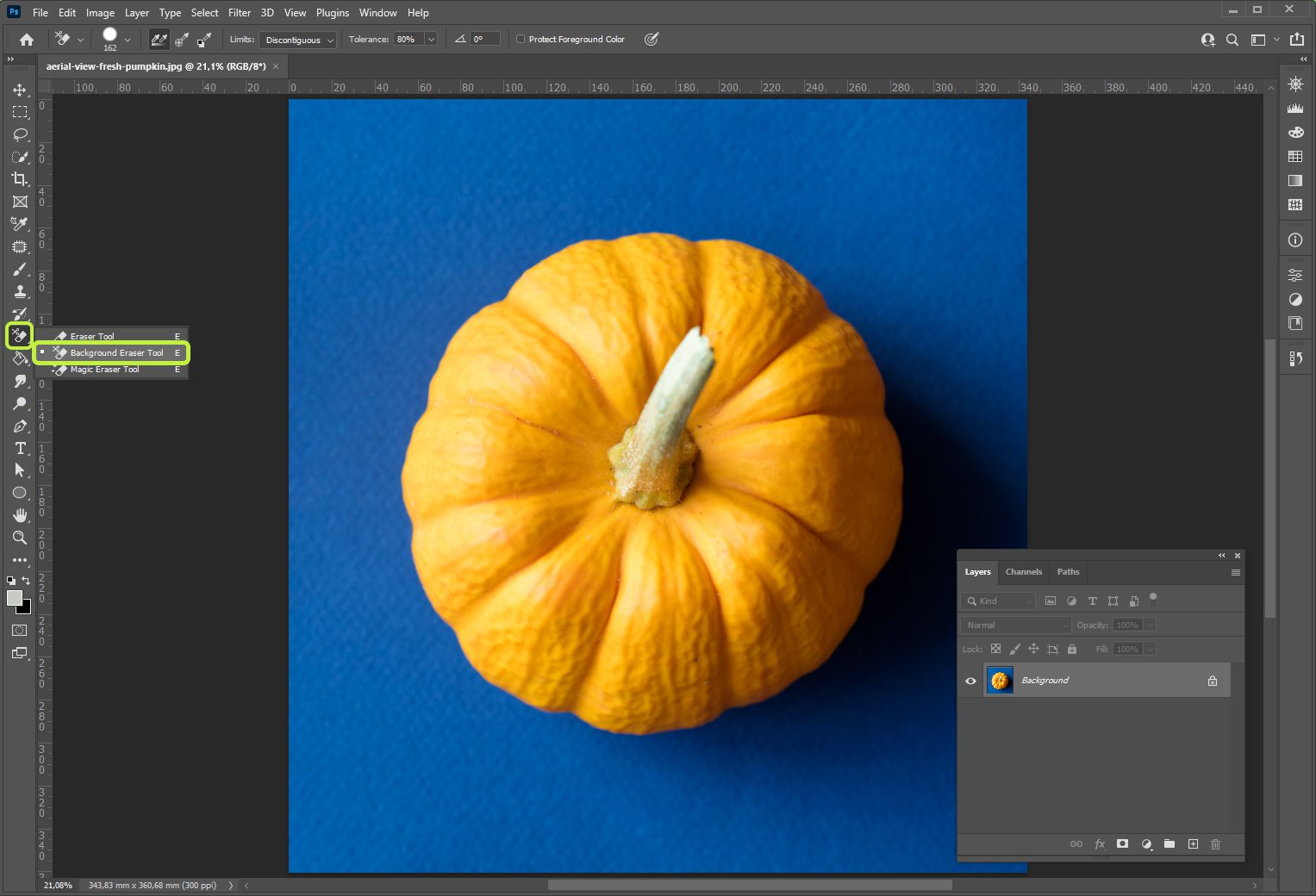
Перед началом работы стоит настроить параметры кисти. Вы можете изменить размер кисти, используя клавиши «[» для уменьшения и «]» для увеличения. Также можно щелкнуть правой кнопкой мыши на изображении, чтобы открыть меню настроек Фонового ластика, где доступны следующие параметры:
• Размер (Size): регулирует ширину кисти.
• Жёсткость (Hardness): определяет четкость краев.
• Плавность (Spacing): устанавливает расстояние между мазками.
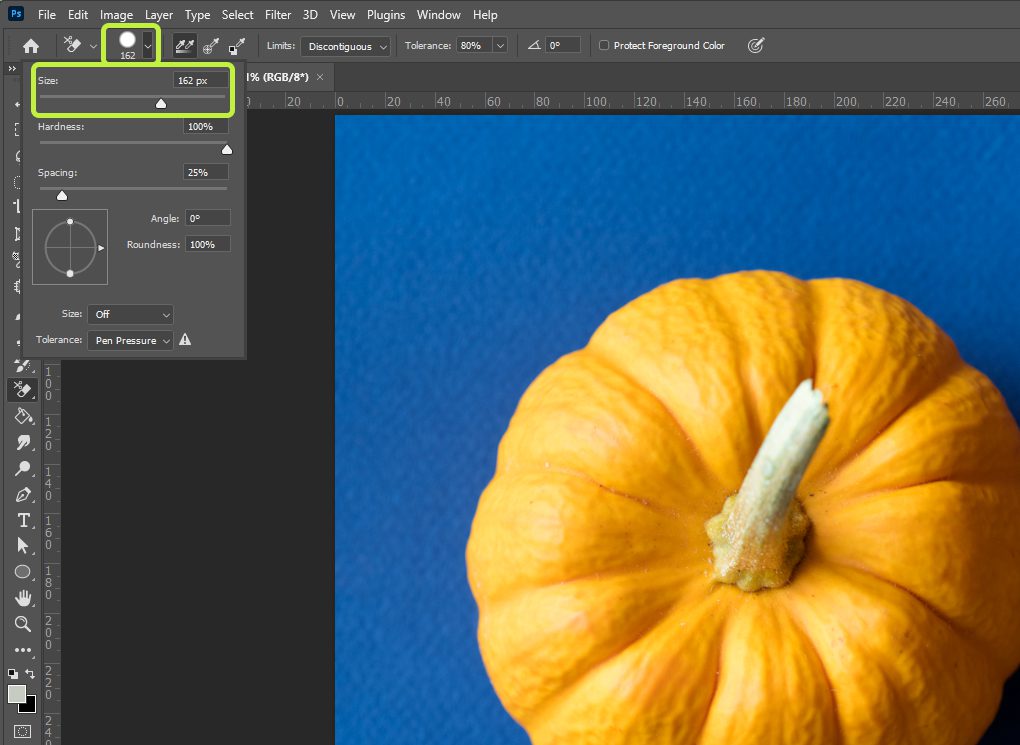
Чтобы удалить фон, просто проведите Фоновым ластиком по области, которую хотите стереть, удерживая левую кнопку мыши. Основной объект останется на месте, а удаляемая область будет отображаться в виде прозрачных квадратиков.
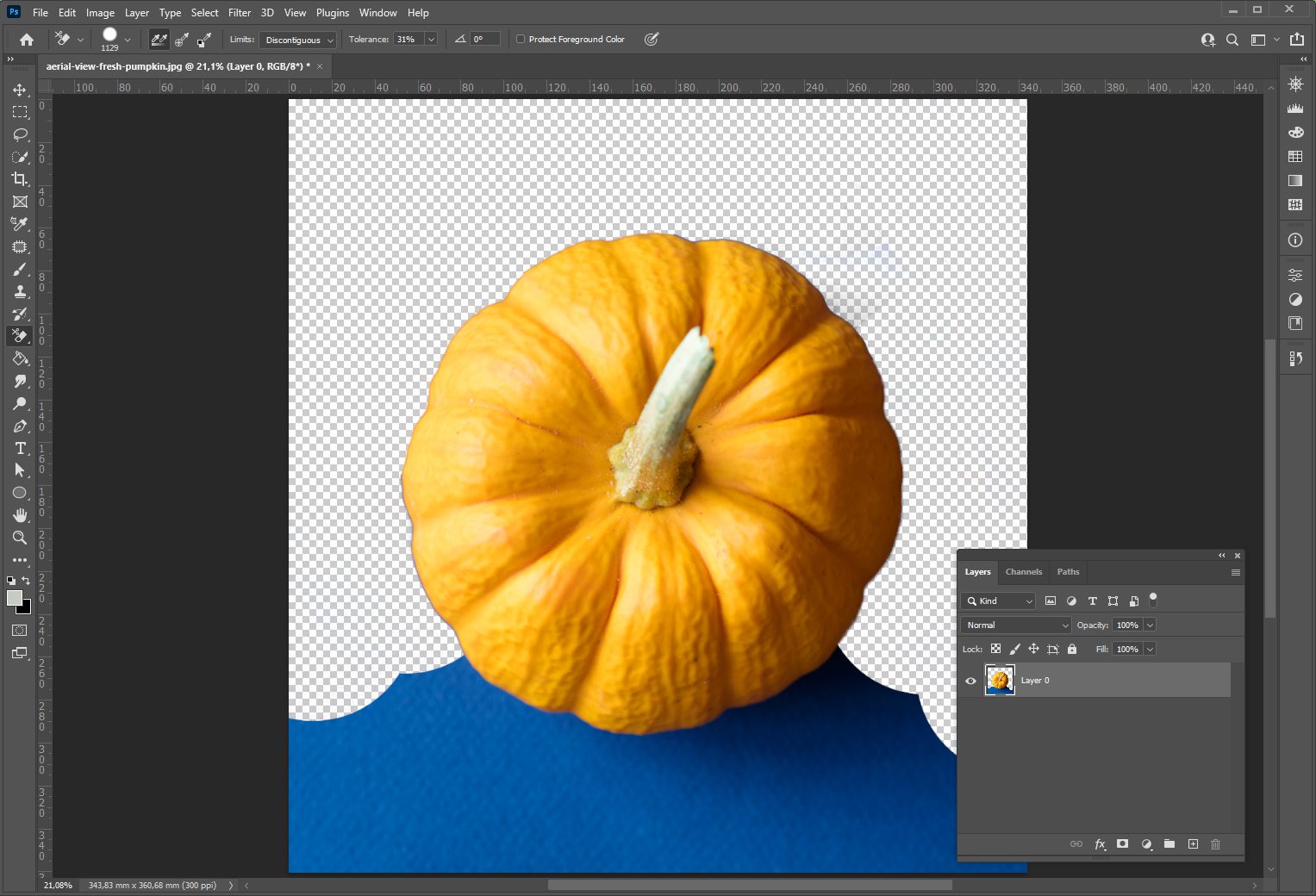
Важно понимать:
Если вы случайно удалили часть объекта вместе с фоном, не переживайте — это можно исправить!ㅤ
Если вам нужно вернуть удалённые элементы, используйте Архивную кисть (History Brush tool). Для активации этого инструмента нажмите «B». Чтобы восстановить нужные участки изображения, просто проведите Архивной кистью по области, которую хотите восстановить.
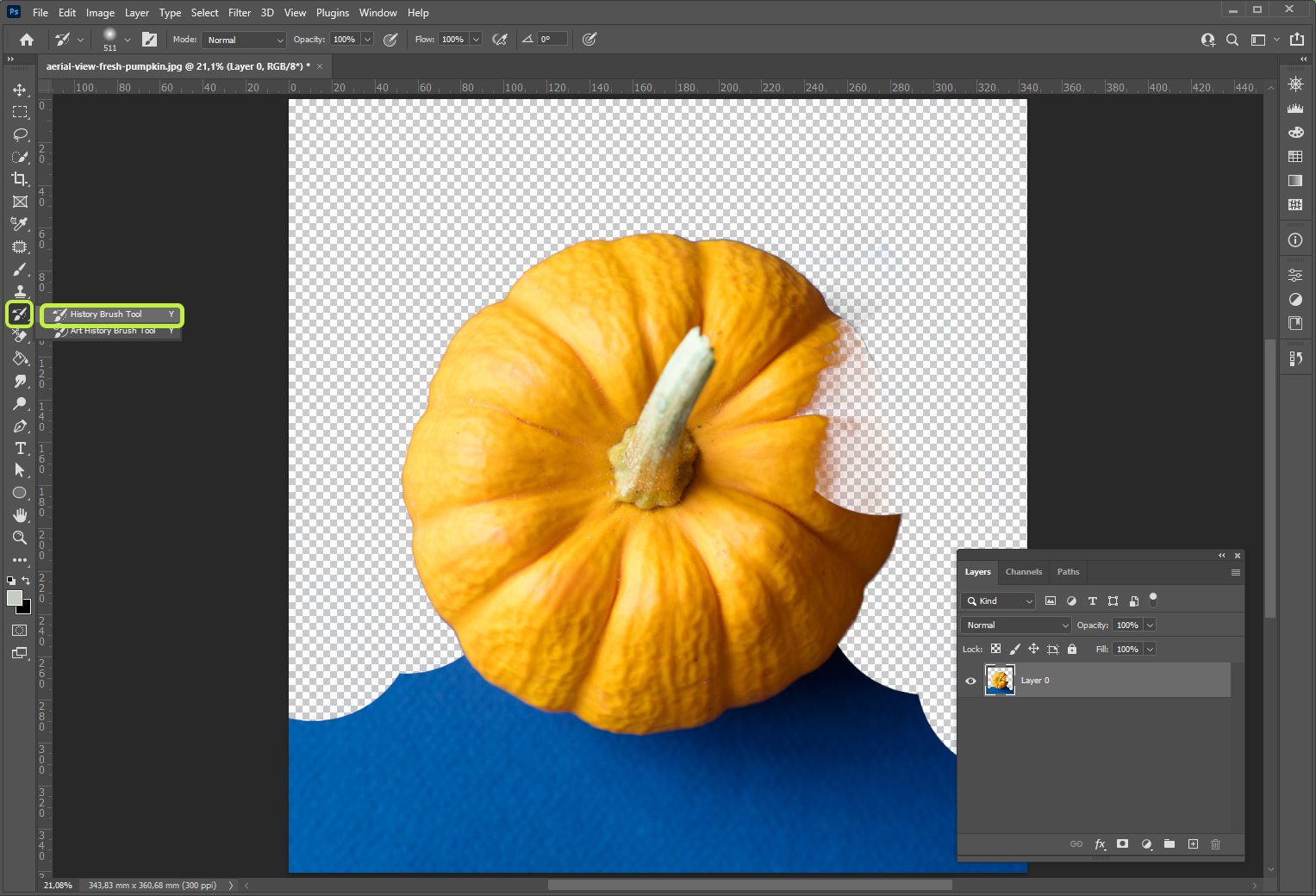
Следуя этим шагам, вы сможете легко изменить фон вашего изображения в Adobe Photoshop, даже если вы только начинаете знакомиться с этой программой.
Попробовать бесплатно
Использование инструмента Лассо в Adobe Photoshop
В Adobe Photoshop инструмент лассо предлагает три различных варианта, каждый из которых предназначен для выделения объектов с разными характеристиками:
- Лассо (Lasso Tool): Этот инструмент позволяет выделять объекты с плавными и свободными формами. Пользователь может вручную обводить контур объекта, что делает его подходящим для выделения круглых или изогнутых предметов.
- Прямоугольное лассо (Polygonal Lasso Tool): Подходит для выделения объектов с четкими, угловатыми линиями. Он позволяет пользователю создавать выделения путем последовательных кликов, что удобно для работы с геометрическими формами.
- Магнитное лассо (Magnetic Lasso Tool): Этот инструмент автоматически «прилипает» к краям объекта, особенно если он выделяется на контрастном фоне. Он упрощает процесс выделения, требуя всего несколько кликов: один для начала и другой для завершения выделения.
Кликните по нужному вам варианту в выпадающем списке, используя иконки вариантов лассо. Они помогают с комфортом заниматься выделением различных объектов на изображениях.
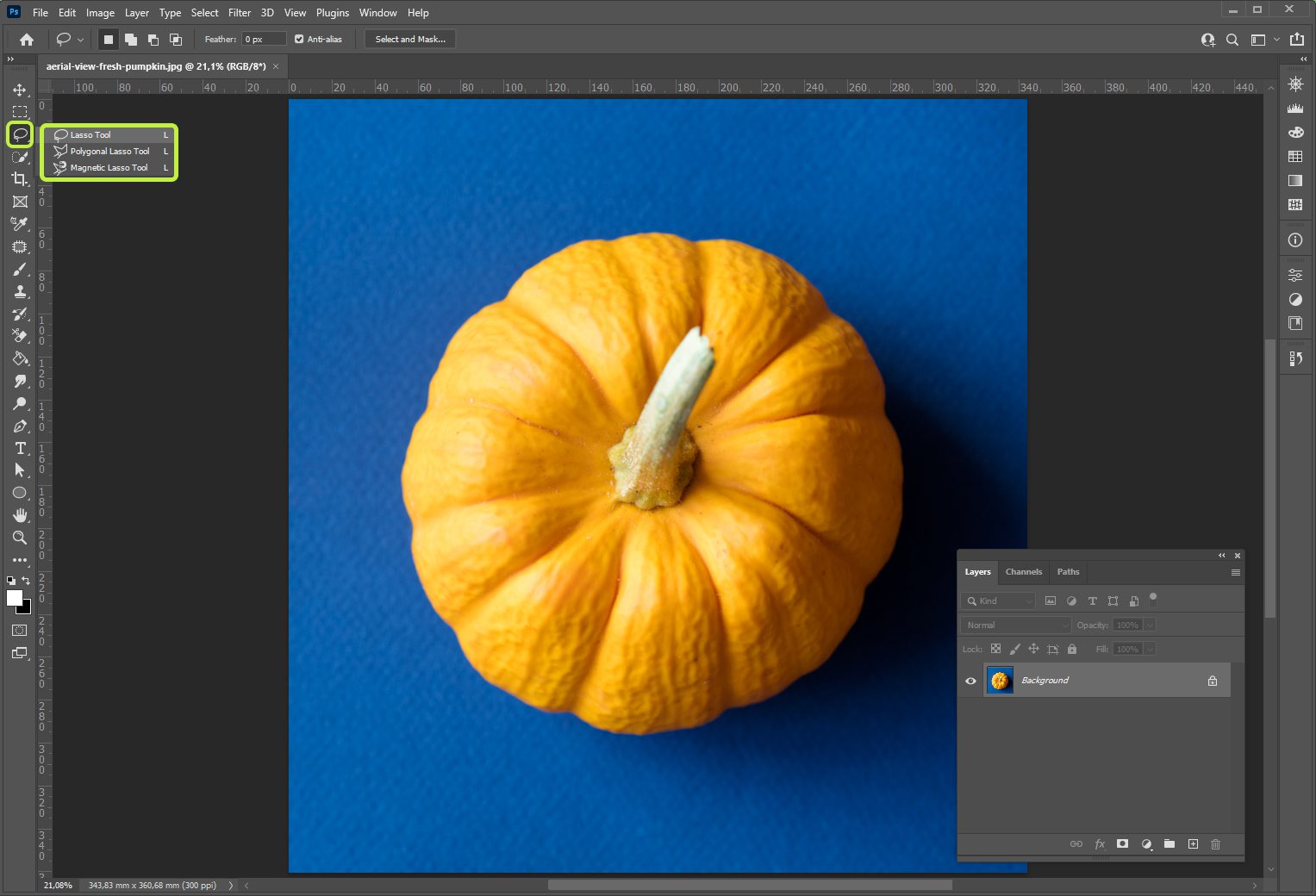
Обычное лассо: зажмите левую кнопку мыши и обведите объект. Когда вы отпустите кнопку, края линии соединятся.
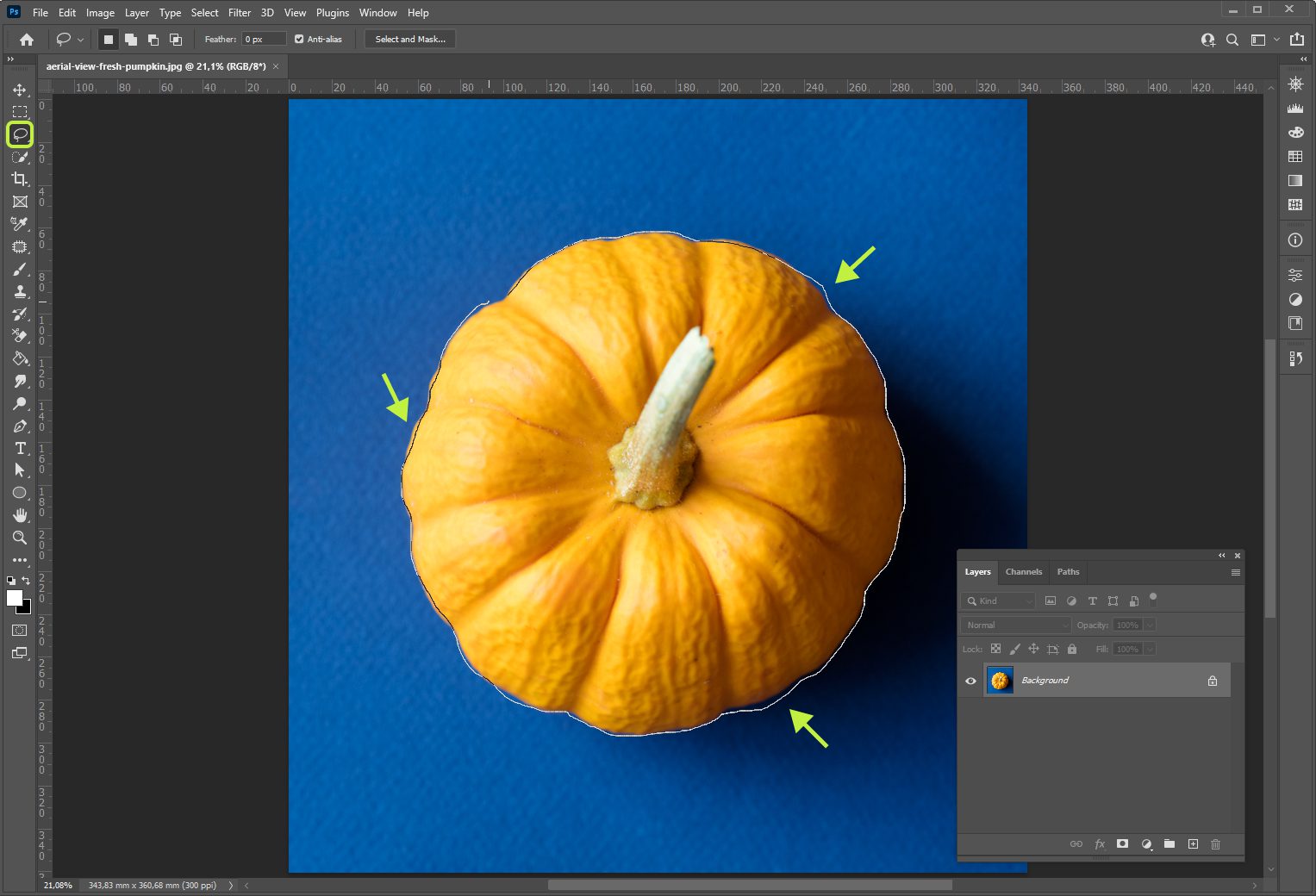
Прямоугольное лассо: начните с клика в одной точке, затем перемещайте курсор и кликайте в других местах для создания углов. Линии будут соединяться, формируя выделение.
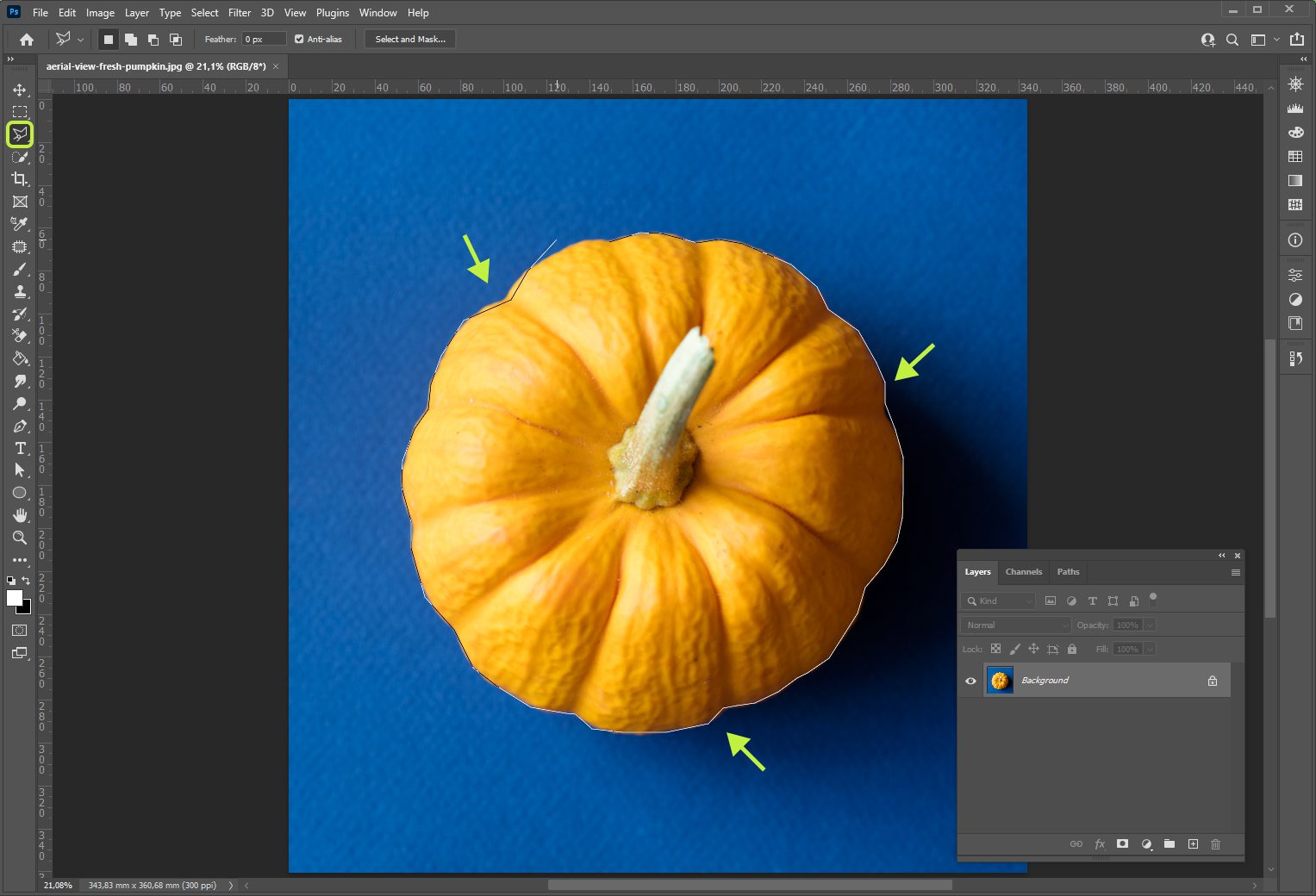
Магнитное лассо: Кликните в начальной точке выделения и двигайте курсор вдоль края объекта. Завершите выделение, вернувшись к начальной точке и кликнув по ней.
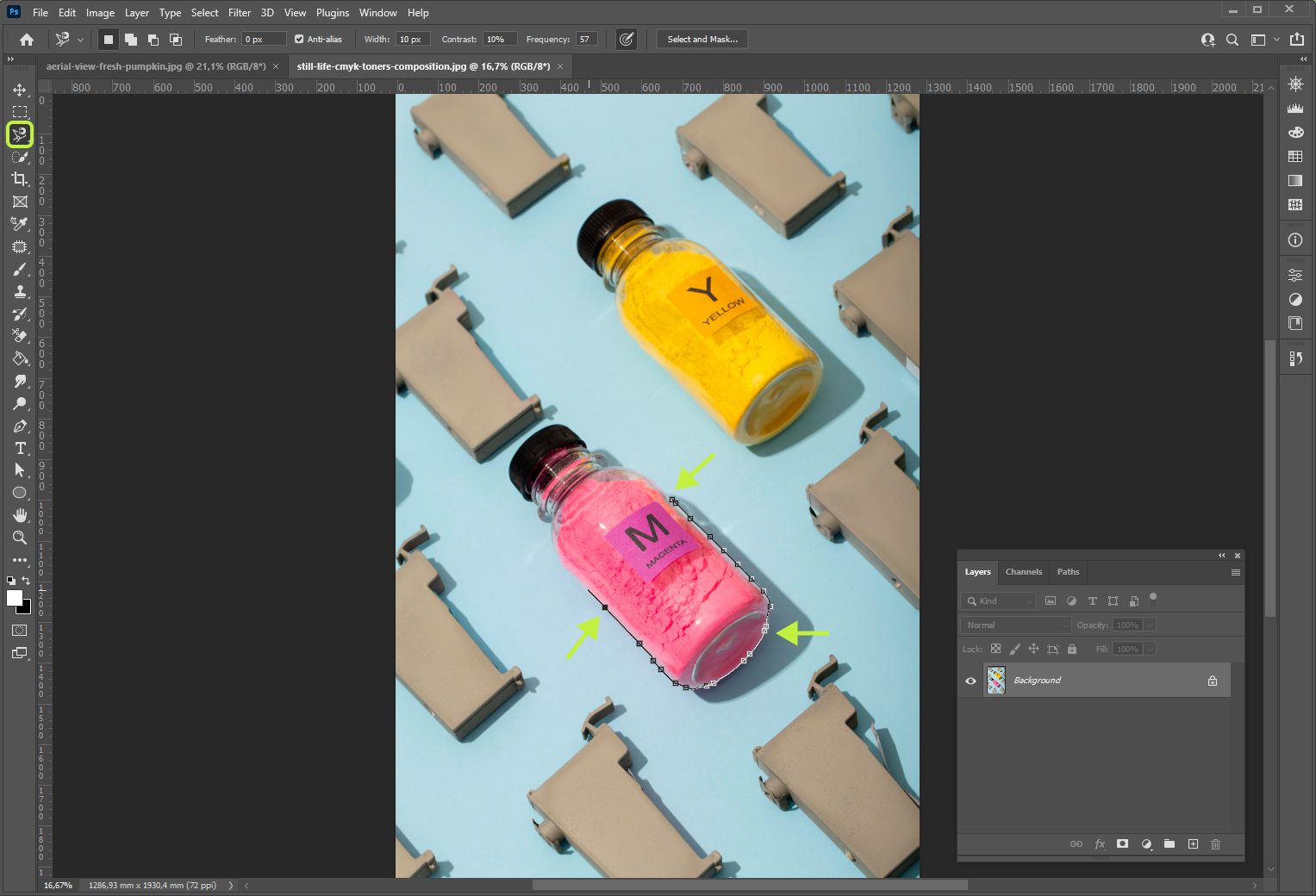
После того как объект выделен, можно изменить фон различными способами:
Удаление фона: инвертируйте выделение с помощью сочетания клавиш Ctrl+Shift+I (Windows) или Command+Shift+I (Mac). Затем нажмите Delete, чтобы удалить фон и сделать область вокруг объекта прозрачной.
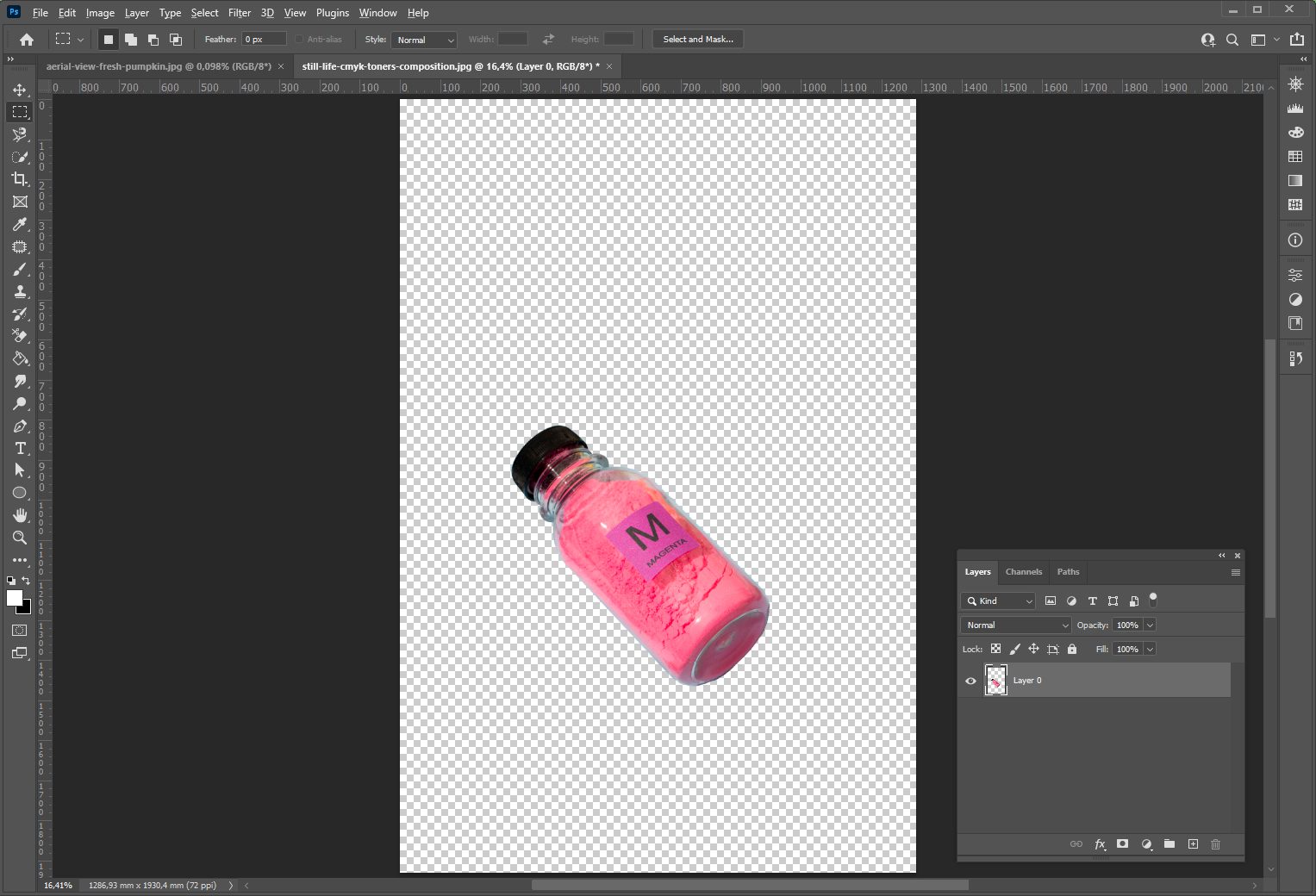
Размытие фона: Чтобы сделать акцент на объекте, инвертируйте выделение, затем перейдите в меню «Фильтры» (Filter) и выберите «Размытие» (Blur), а затем «Размытие по Гауссу» (Gaussian Blur).
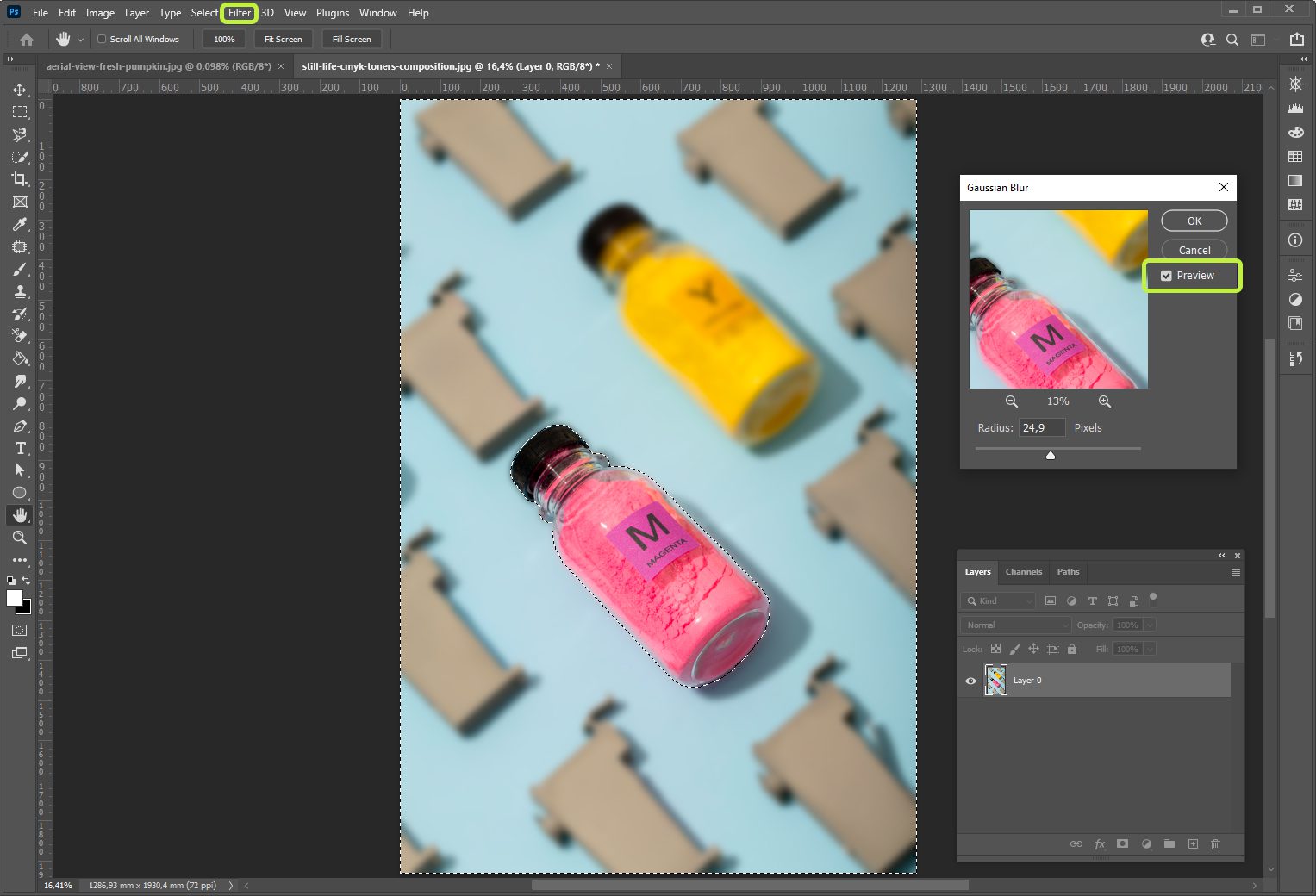
Перенос на новый фон: Скопируйте выделенный объект с помощью Ctrl+C (Windows) или Command+C (Mac). Откройте новый файл с нужным фоном и вставьте объект с помощью Ctrl+V (Windows) или Command+V (Mac). Объект будет добавлен на новый слой с прозрачным фоном.
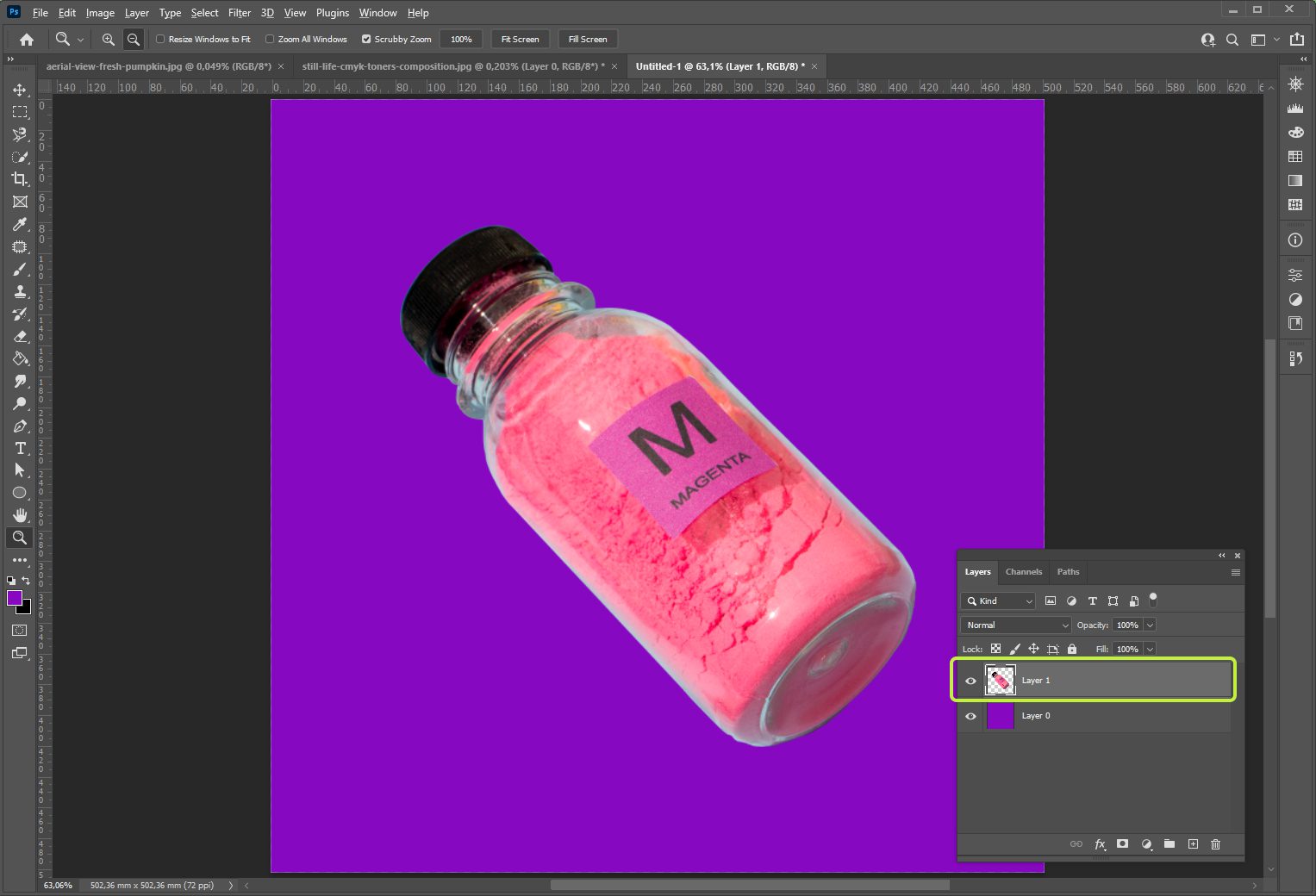
Эти инструменты и методы позволяют эффективно редактировать изображения, создавая профессиональные результаты в Adobe Photoshop.
Попробовать бесплатно
Использование инструмента «Волшебная палочка» в Adobe Photoshop
Инструмент «Волшебная палочка» в Adobe Photoshop — это мощный инструмент для быстрого выделения областей изображения, особенно когда дело касается однотонных или контрастных фонов. Он позволяет эффективно редактировать фотографии и создавать графические элементы.
Найдите «Волшебную палочку» на панели инструментов.
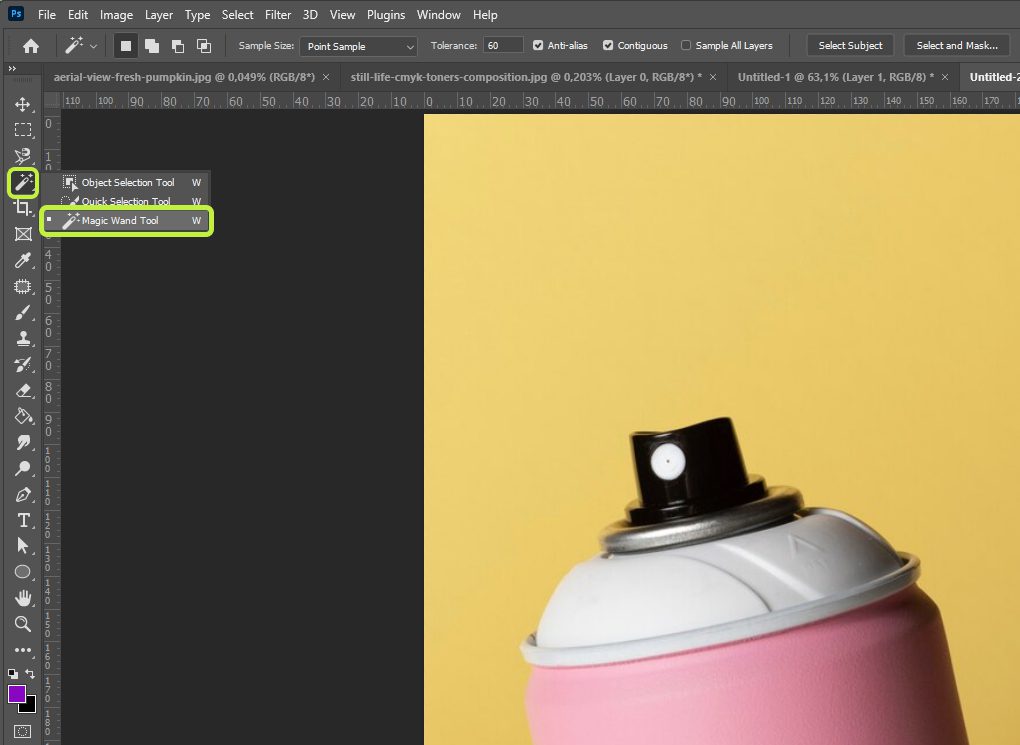
Кликните по части фона, который хотите выделить. Инструмент автоматически захватит все пиксели, схожие по цвету. Если фон имеет разные оттенки, измените значение Допуска на верхней панели. Более высокие значения позволяют захватывать больше оттенков, что полезно для сложных фонов. После того как нужная область выделена, вы можете удалить её, нажав клавишу Delete.
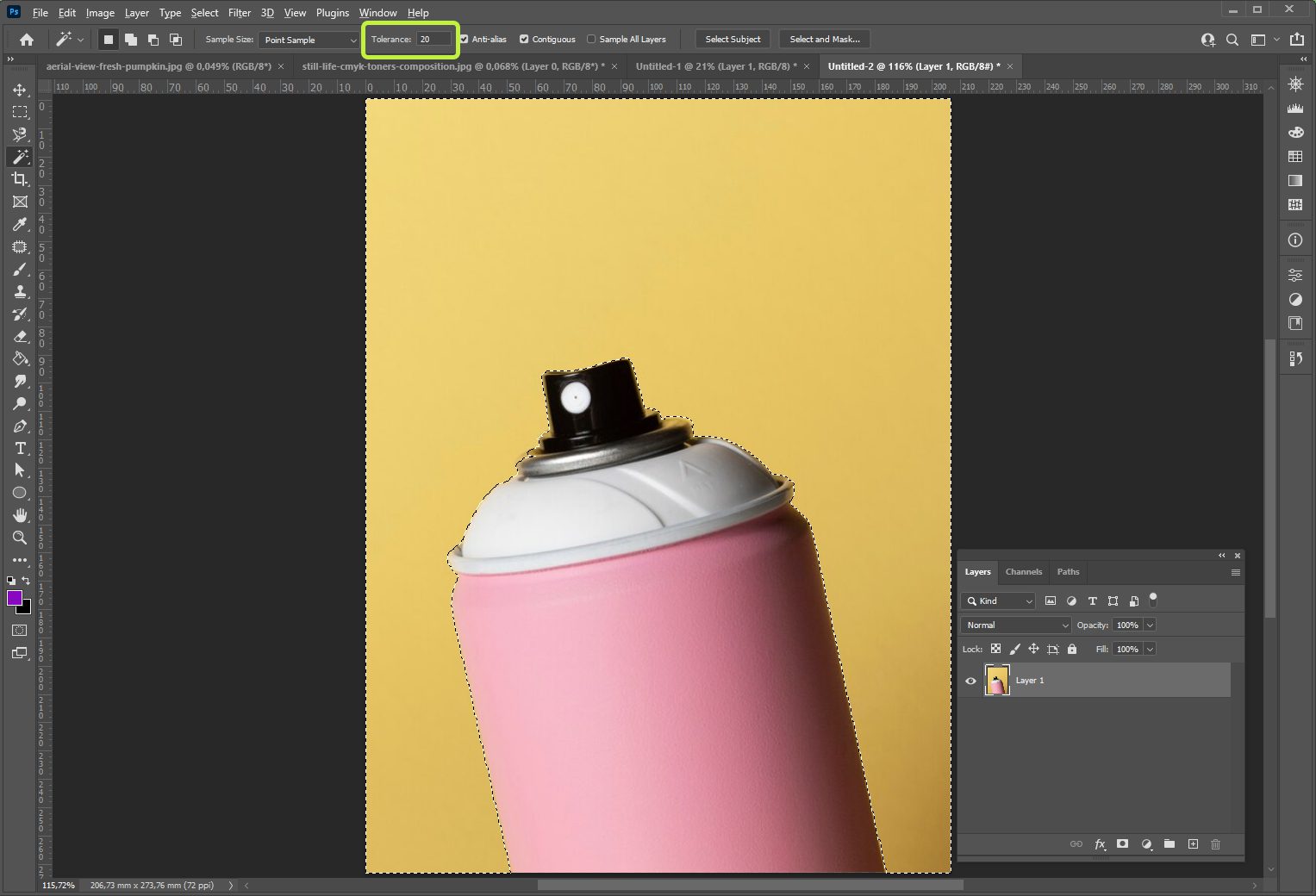
Этот инструмент также отлично подходит для выделения объектов, которые вы хотите перенести на другой фон, создавая интересные визуальные эффекты.
С помощью «Волшебной палочки» процесс редактирования изображений становится проще и позволяет достичь более качественных результатов.
Попробовать бесплатно
Профессиональные методы редактирования фона в Photoshop
Когда опытные дизайнеры и ретушёры работают с Adobe Photoshop и сталкиваются с необходимостью изменить фон или цвет изображения, они часто используют инструмент «Перо» вместе с Панелью каналов для достижения максимальной точности.
Использование инструмента «Перо»
Инструмент «Перо» позволяет детально выделять объекты, используя кривые Безье, которые обеспечивают плавные линии и точные контуры. Это особенно полезно для создания векторных изображений и точного обрисовывания объектов.
Чтобы активировать инструмент «Перо», найдите его на Панели инструментов.
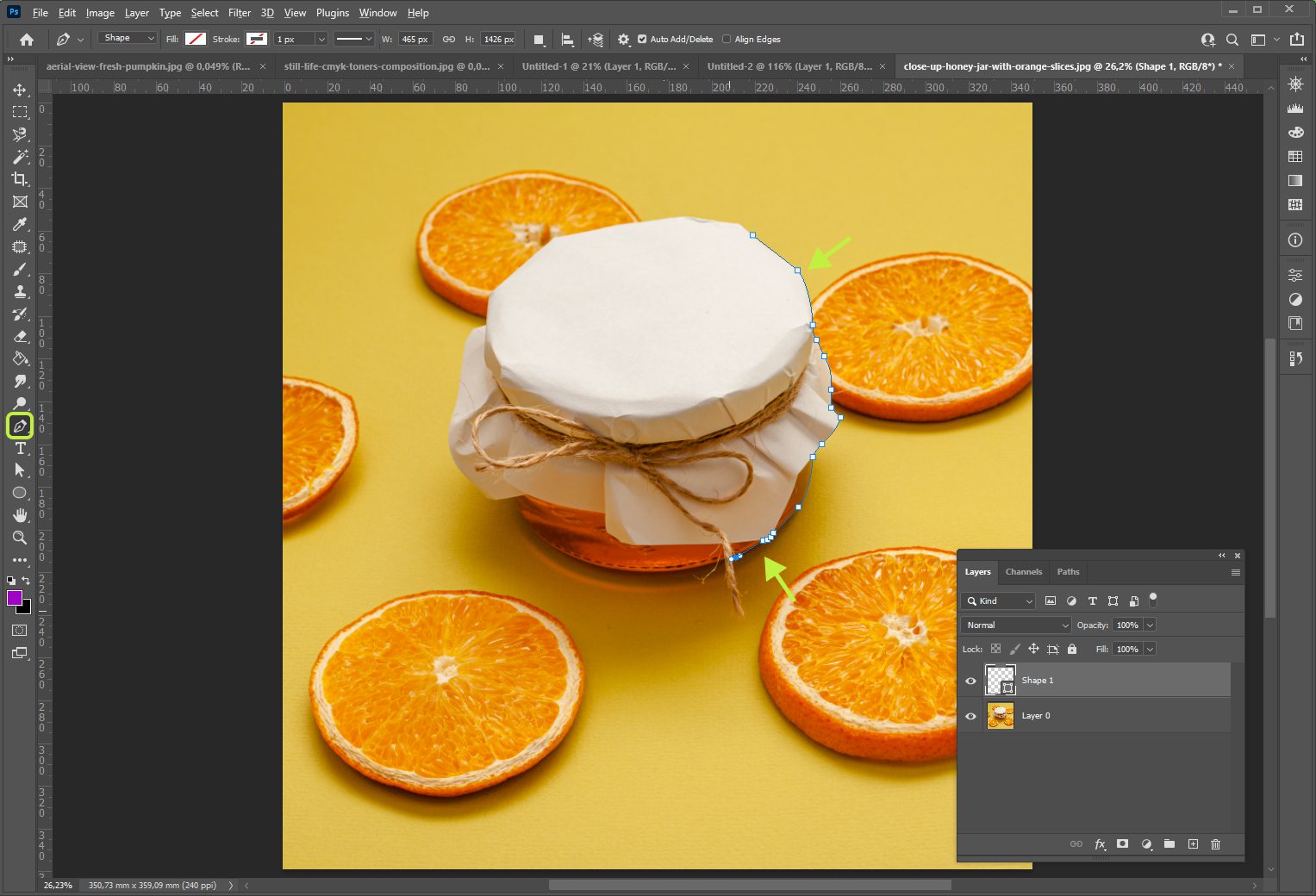
Важно понимать:
Дополнительные точки можно добавлять по необходимости, щелкая в нужных местах. Чтобы переместить уже созданную точку, снова удерживайте Ctrl (или Command на Mac).
Для начала выделения щелкните левой кнопкой мыши, чтобы установить первую точку. При добавлении следующей точки между ними появится прямая линия. Для создания изгиба, удерживайте кнопку мыши при добавлении новой точки, что позволит создать направляющие для регулировки кривизны. Если нужно изменить положение направляющей, удерживайте клавишу Ctrl (или Command на Mac) и перемещайте курсор. Завершить выделение можно, кликнув по начальной точке.
Когда обводка завершена, щелкните правой кнопкой мыши и выберите «Создать выделение» (Make Selection). Для более естественного перехода между объектом и новым фоном рекомендуется немного размягчить края выделения, что можно сделать в настройках Photoshop.
Дальнейшие действия зависят от ваших целей.
Если вам нужно удалить фон, инвертируйте выделение и нажмите Delete. Если же требуется перенести объект на новый фон, используйте комбинации клавиш Ctrl (или Command на Mac) + C для копирования и Ctrl (или Command на Mac) + V для вставки.ㅤ
Попробовать бесплатно
Работа с каналами в Adobe Photoshop для изменения фона
Одним из наиболее сложных способов изменения фона в Adobe Photoshop является выделение объектов с сложной текстурой, таких как мех или волосы. Этот метод особенно важен для сохранения полупрозрачности отдельных деталей, чтобы избежать резкого обрезания краёв.
Чтобы открыть панель «Каналы», нужно найти соответствующую вкладку рядом с панелью слоёв.
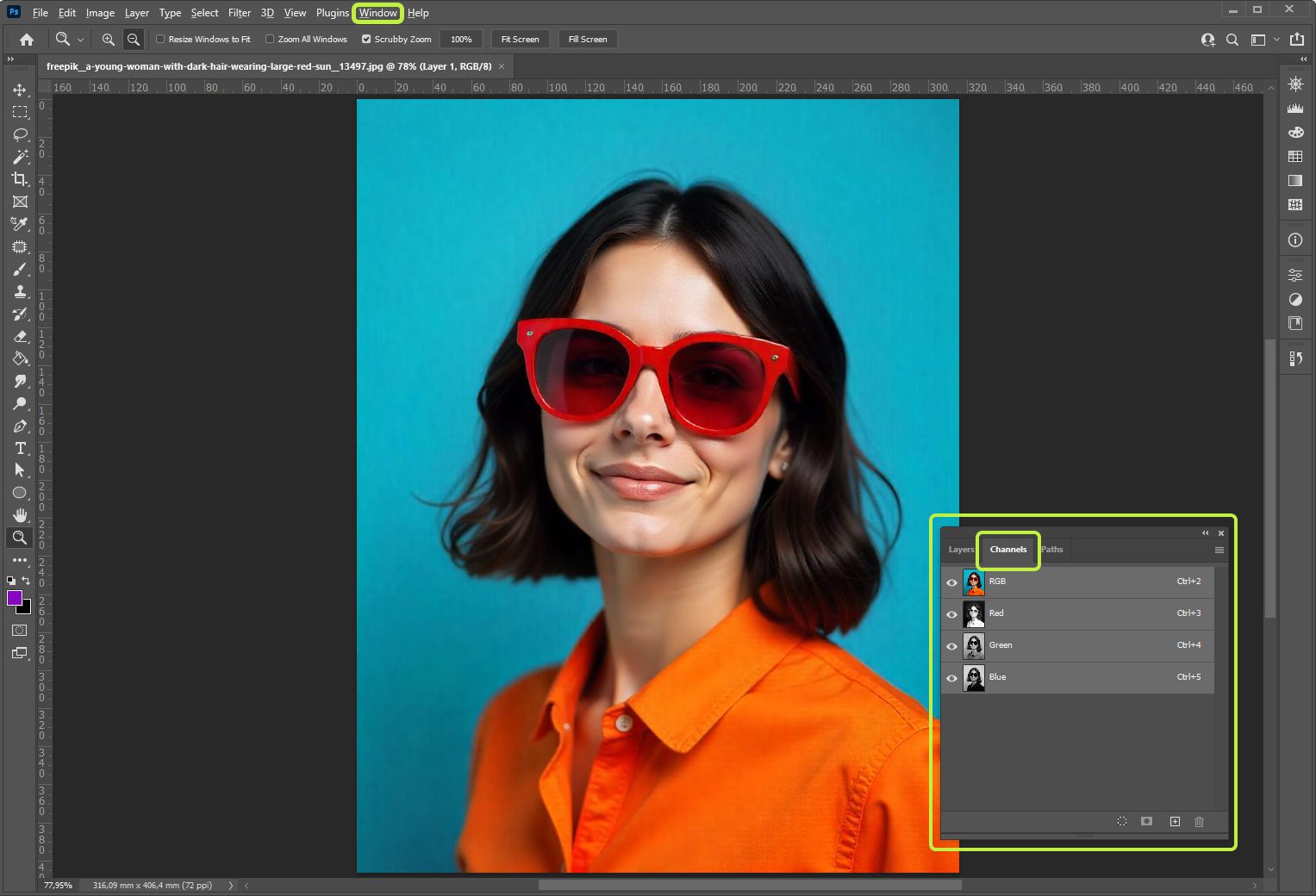
Каналы представляют собой три основных цвета в RGB: красный, зелёный и синий. Для выделения объекта выбирайте тот канал, где объект лучше всего выделяется на фоне. Это достигается поочерёдным включением каждого канала с помощью иконки глаза, при этом изображение будет отображаться в чёрно-белом формате.
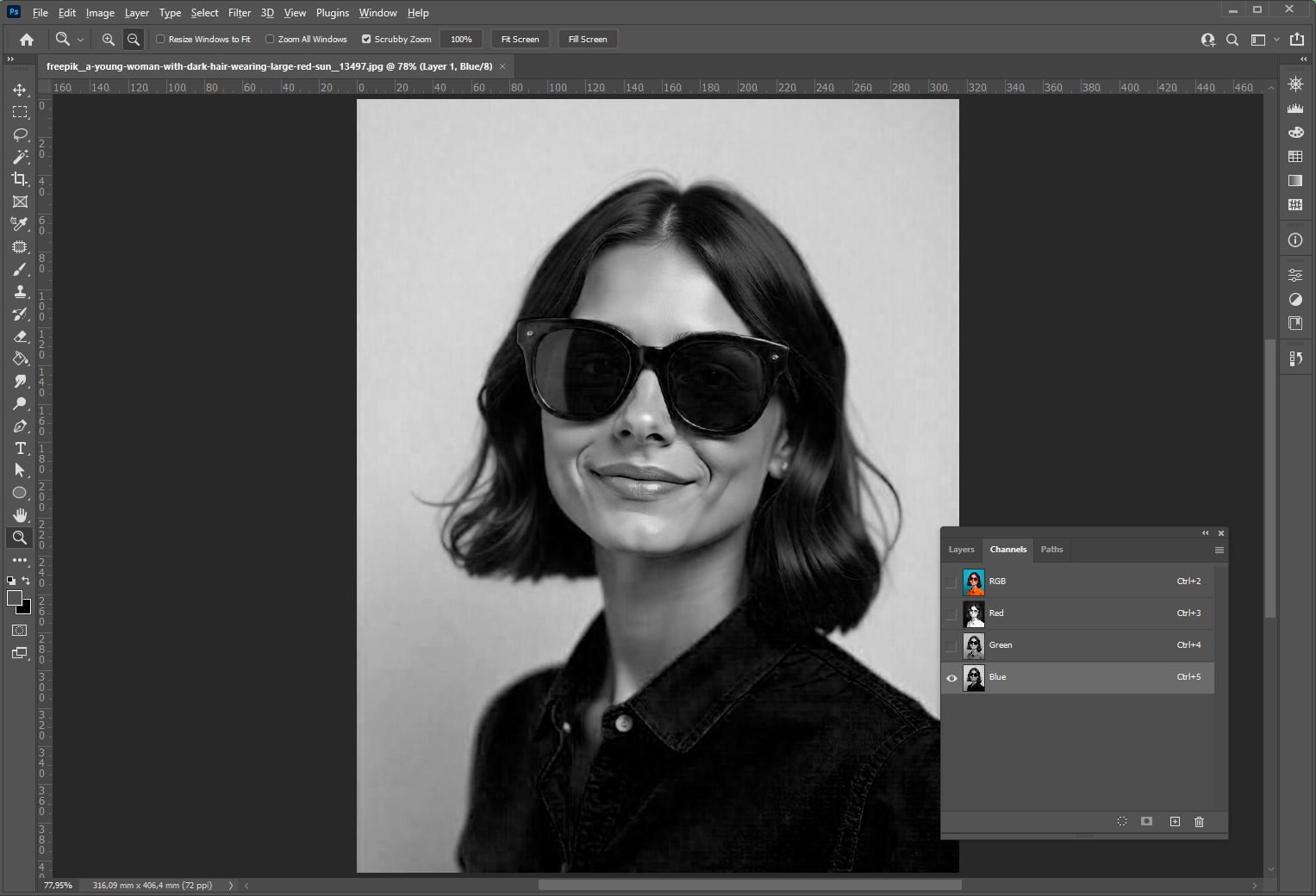
Далее создайте маску, которая скроет ненужные элементы и оставит только целевой объект. Для этого перетащите выбранный канал на иконку создания нового канала внизу панели. Он появится в списке каналов. При необходимости можно повысить контрастность изображения для более чёткого выделения границ, используя сочетание клавиш Ctrl (Command) + M для открытия настроек кривых. В этом окне перемещение линии вниз увеличивает контрастность, а вверх — уменьшает её.
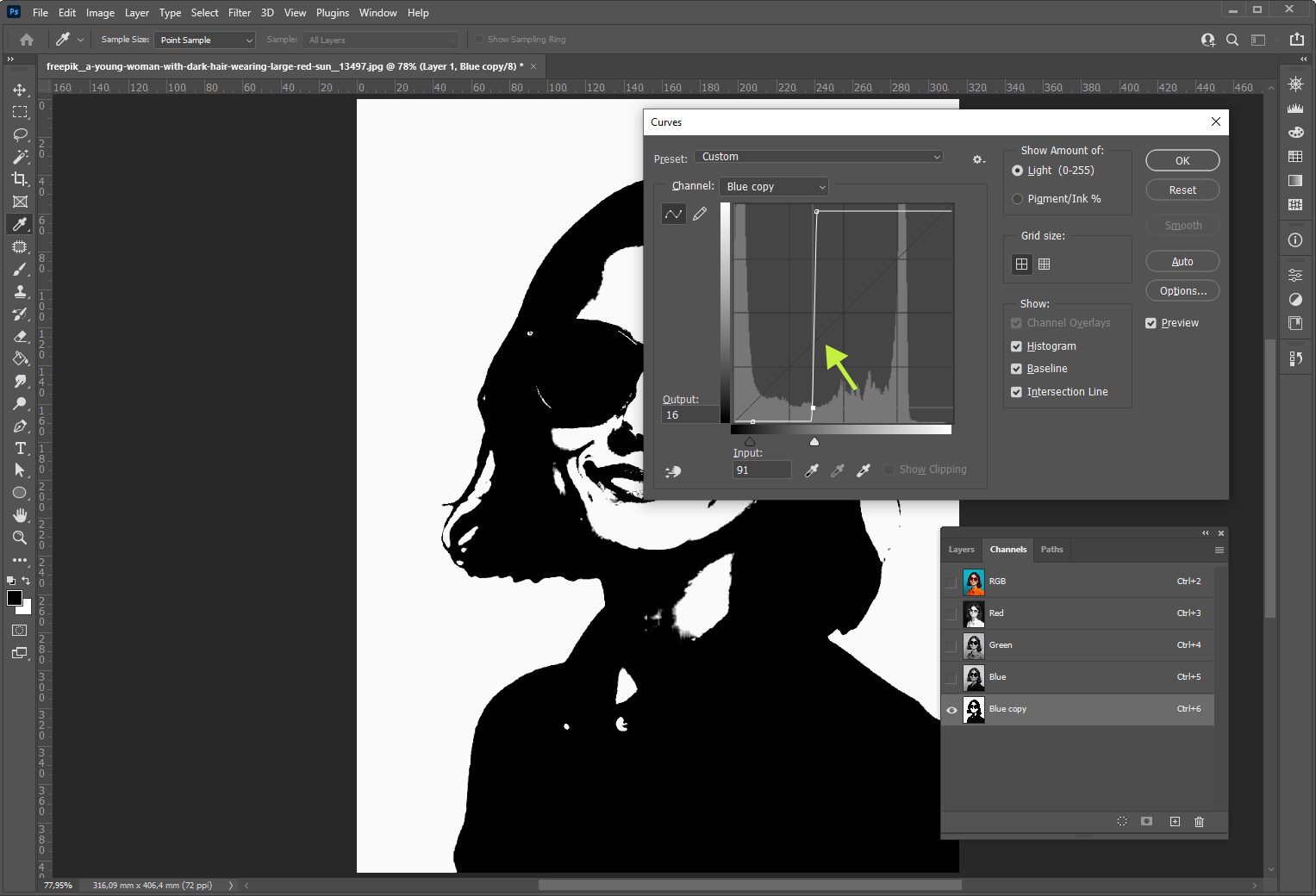
Затем, удерживая клавишу Ctrl (Command), щёлкните по созданному каналу для создания выделения. Перейдите на вкладку «Слои» и нажмите на иконку «Маска слоя» внизу панели. В панели слоёв появится чёрно-белая маска: белые области обозначают видимые части изображения, а чёрные — скрытые.
Часто маска, созданная с помощью каналов, требует доработки. Например, некоторые участки объекта могут оказаться полупрозрачными, когда требуется полное отображение. Для этого активируйте инструмент «Кисть» и убедитесь, что цвет кисти установлен на белый. Теперь аккуратно пройдитесь белой кистью по всем участкам, которые должны быть видимыми.
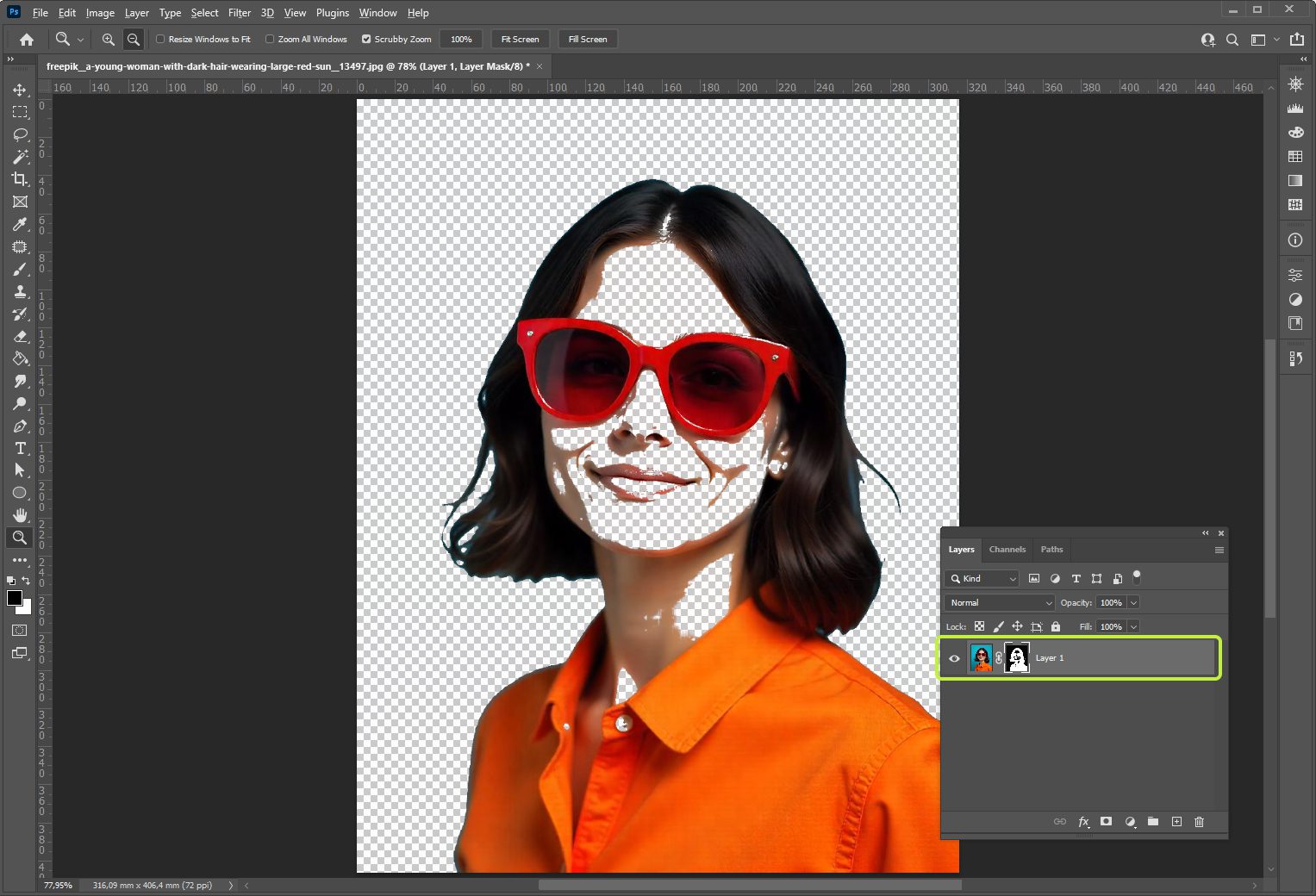
Если маска показывает нежелательные области, их можно удалить с помощью чёрной кисти. Переключить цвет кисти можно нажатием клавиши «X».
Таким образом, фон изображения успешно удалён. Если необходимо заменить фон, можно скопировать слой вместе с маской и вставить его в новое изображение.
Наш результат:
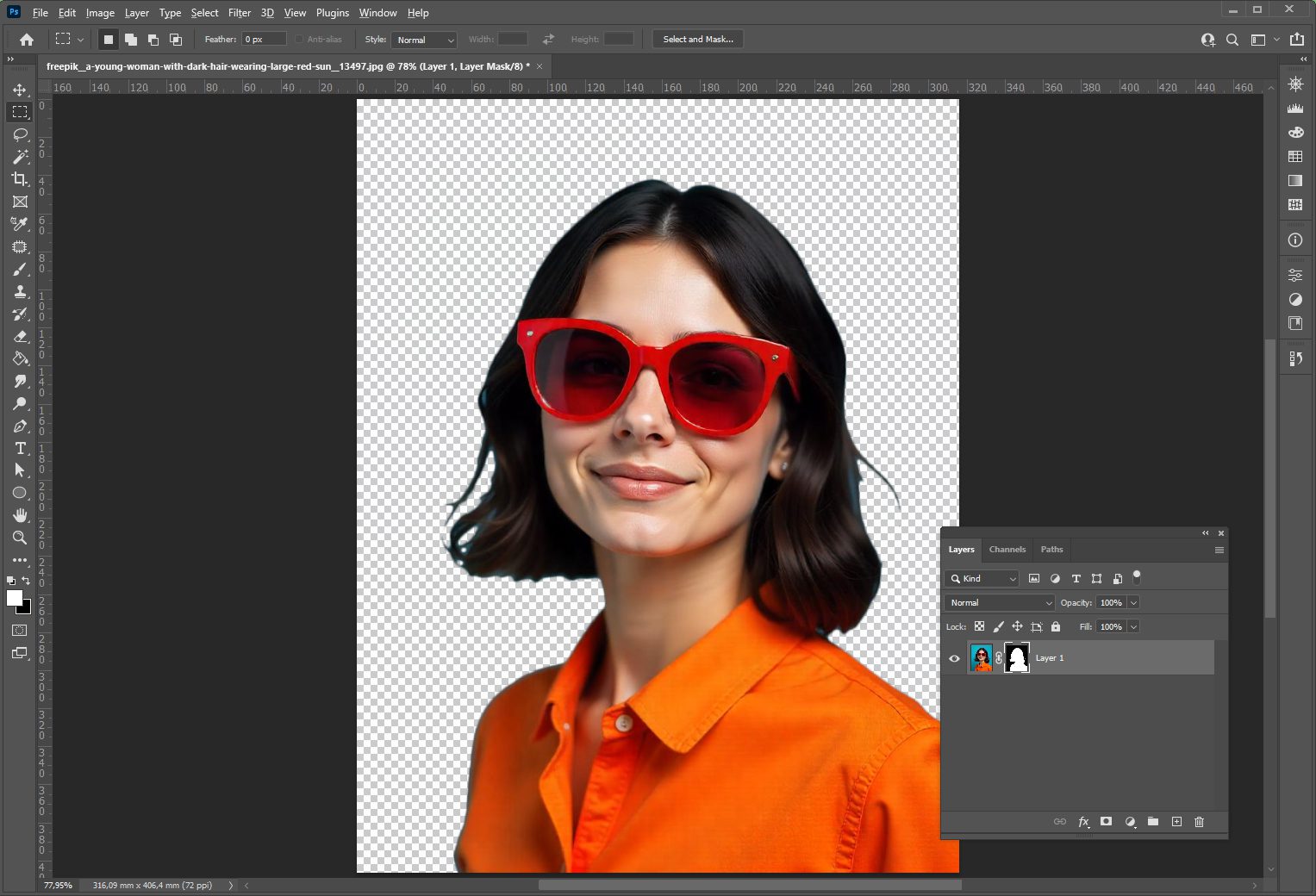
Попробовать бесплатно
Как сохранять изображение
Для того, чтобы сохранить изображение в Adobe Photoshop, нужно нажать сочетание клавиш Ctrl + Shift +S (на Windows) или Command + Control + S (на Mac) и выбрать из списка форматов JPEG.
Попробовать бесплатно

Автор: Дмитрий Дикий
Project-manager 24AI
E-mail: dikiy@24ai.tech





Оставьте комментарий