
Размытие фона – одно из базовых действий, которое вам может понадобиться при работе с изображениями для маркетплейсов, для дизайна рекламных баннеров или соц. сетей, чтобы сфокусировать внимание аудитории на центральном и наиболее важном элементе изображения.
В этой статье расскажем, как размыть фон на изображении при помощи таких техник, как выделение, клонирование, создание дополнительного слоя, работы с задним фоном. Данные техники встречаются в ~80% задач, решаемых в Adobe Photoshop, поэтому они обязательны к изучению.
Также данное действие можно выполнить с помощью искусственного интеллекта.
Попробовать бесплатно
Выделение и клонирование объекта в Adobe Photoshop
Как уже упоминалось ранее, перед тем как размытие заднего фона в Photoshop, необходимо выделить основной объект и скопировать его. Хотя в интернете доступны различные плагины, они зачастую работают недостаточно эффективно, поэтому предпочтительнее выполнить эту задачу вручную в Adobe Photoshop.
Для начала загрузите изображение, нажав комбинацию клавиш Ctrl + O.
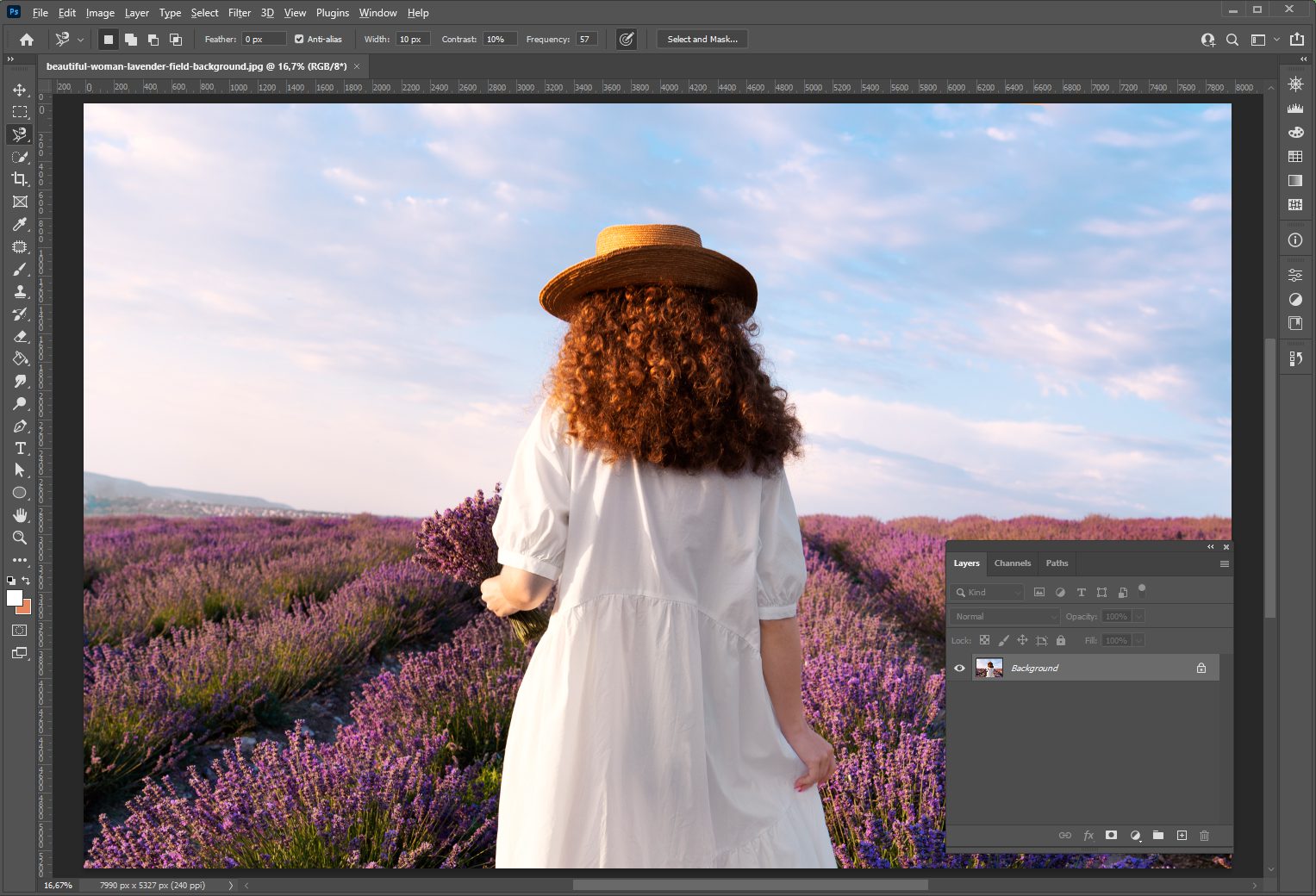
Для выделения объекта мы будем использовать инструмент «Лассо». Рекомендуется воспользоваться одним из двух вариантов: «Магнитное лассо» или «Прямоугольное лассо».
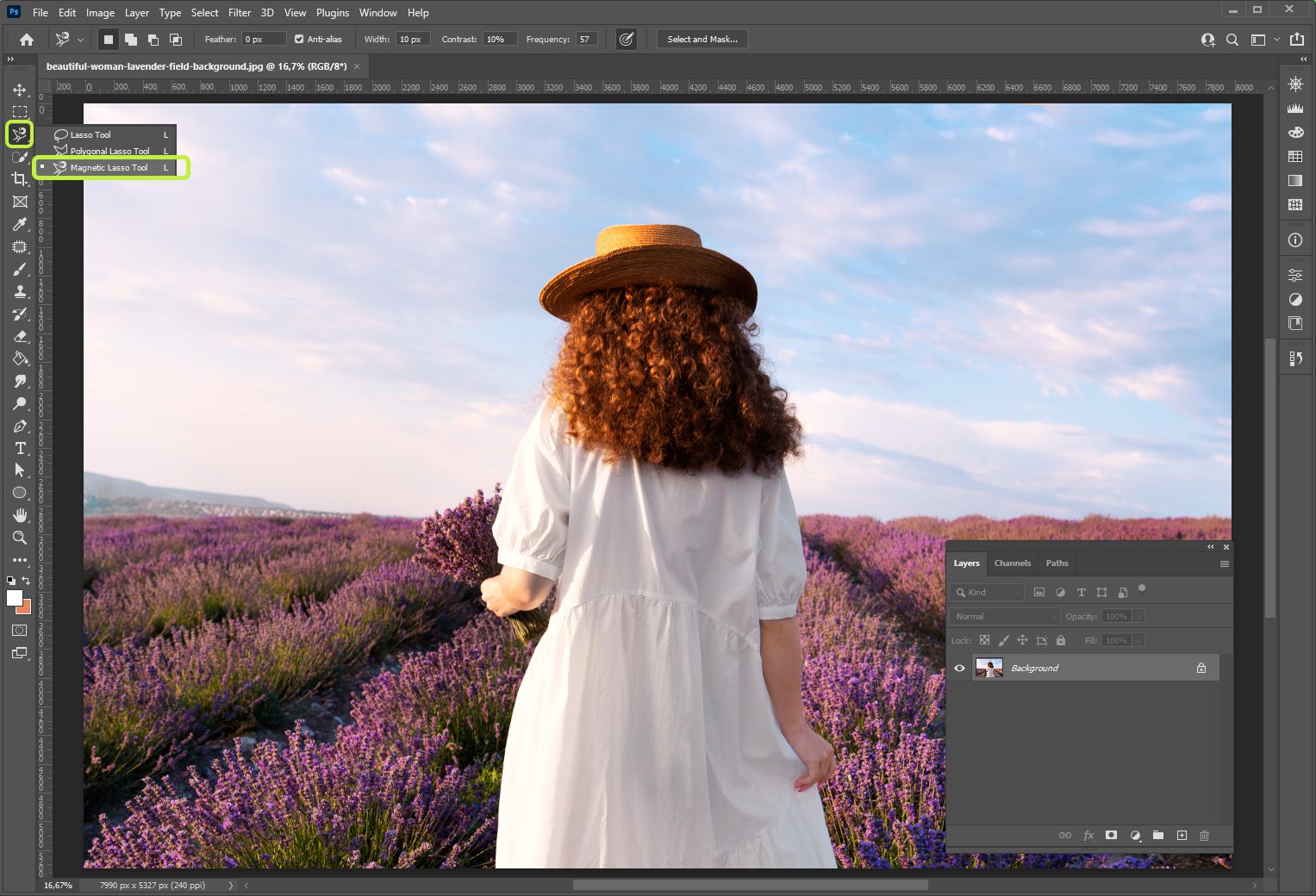
Увеличьте масштаб изображения с помощью колесика мыши, чтобы четко видеть границы объекта и фона. Затем аккуратно начните выделение объекта. Чем более тщательно вы выполните этот процесс, тем лучше будет конечный результат. Чтобы перемещать изображение во время выделения, зажмите клавишу «Пробел». Курсор изменится на руку; удерживая «Пробел», нажмите левую кнопку мыши и переместите изображение. После этого отпустите «Пробел» и продолжайте выделение.
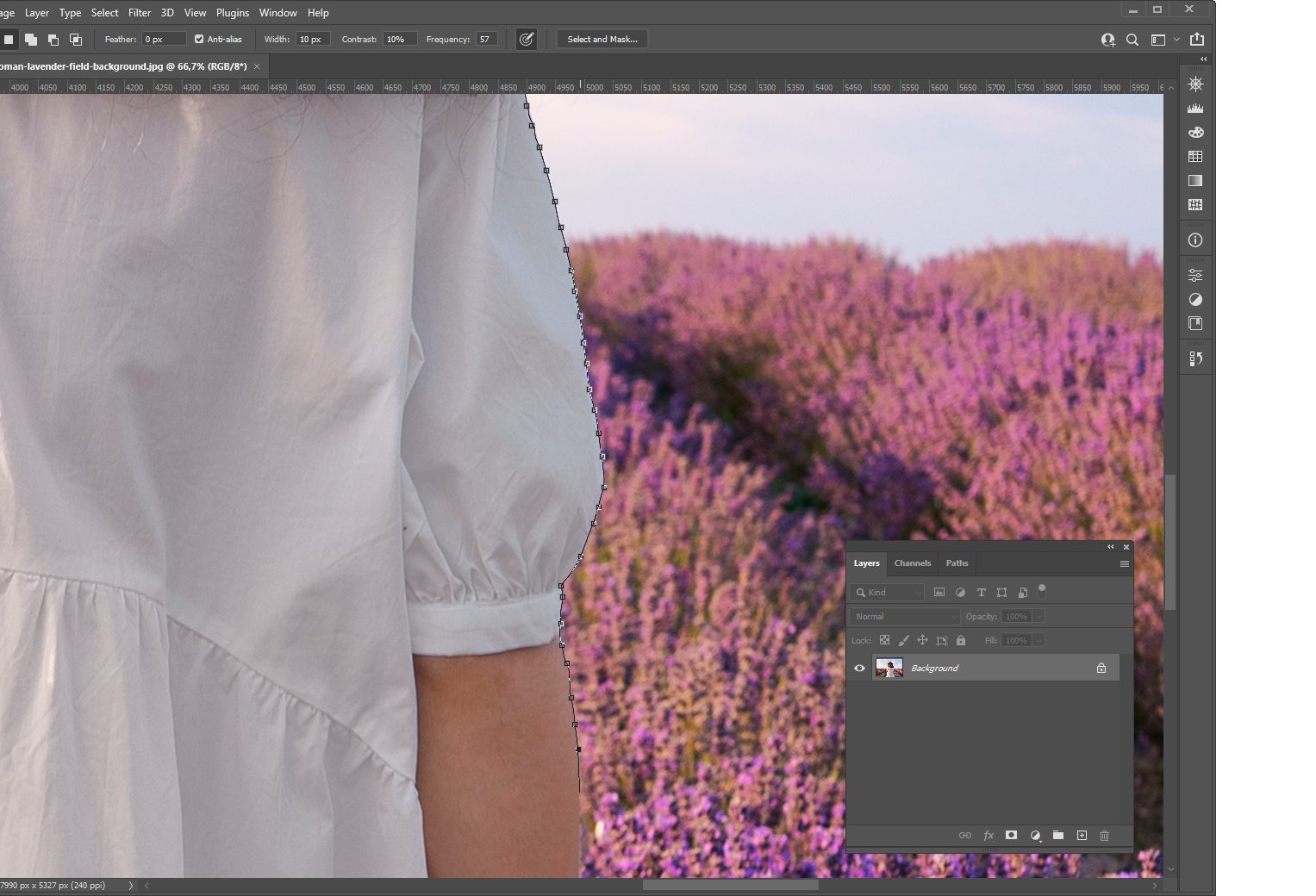
Завершите выделение, когда начало и конец лассо соединятся.
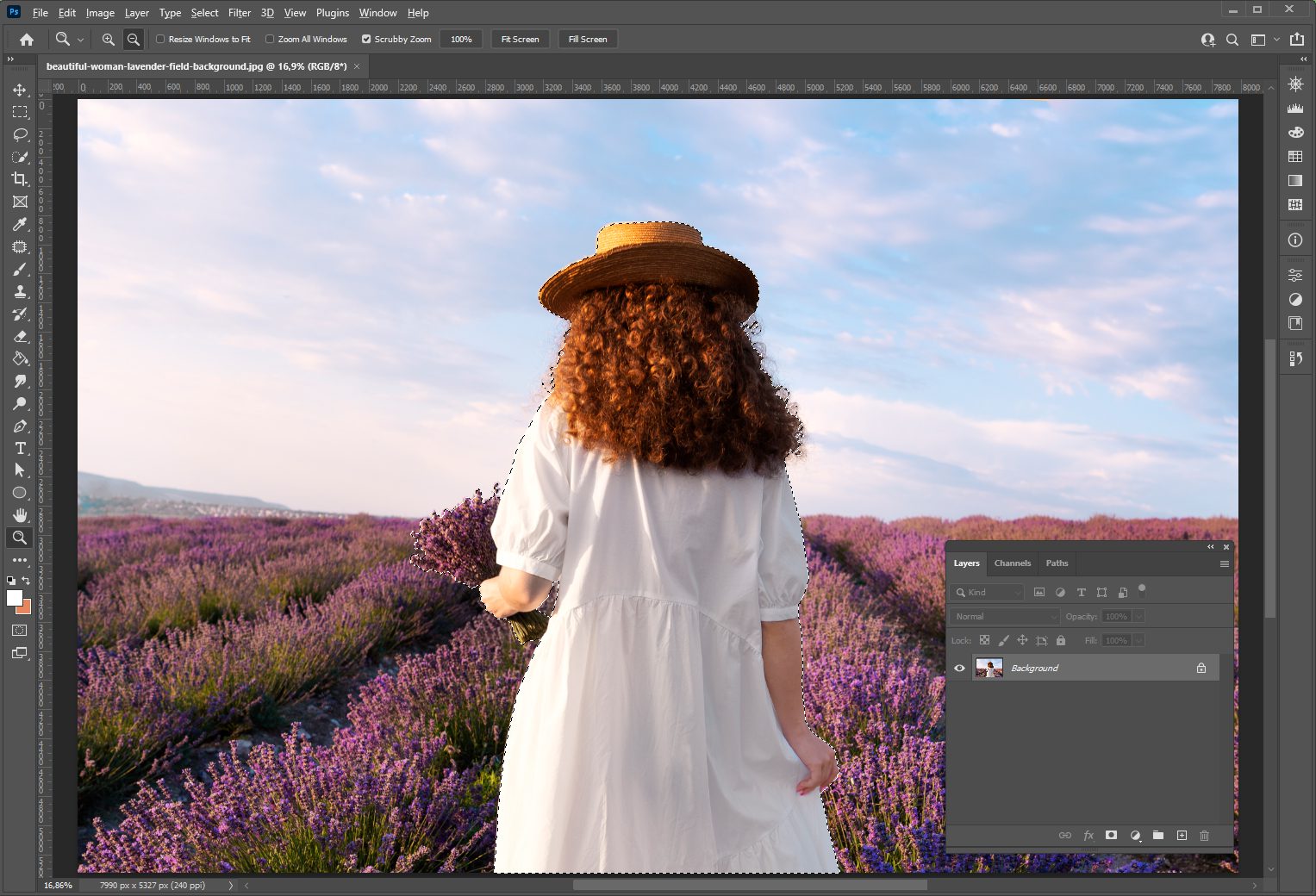
На данном этапе объект выделен, поэтому скопируйте его, нажав Ctrl + C (это поместит содержимое в буфер обмена), после чего вставьте скопированный объект, используя комбинацию Ctrl + V.
Памятка:
ㅤНа операционной системе macOS вместо стандартного Ctrl, используемого в Windows, используйте Cmd.
ㅤ
Как вы можете заметить, появился новый слой без фона:
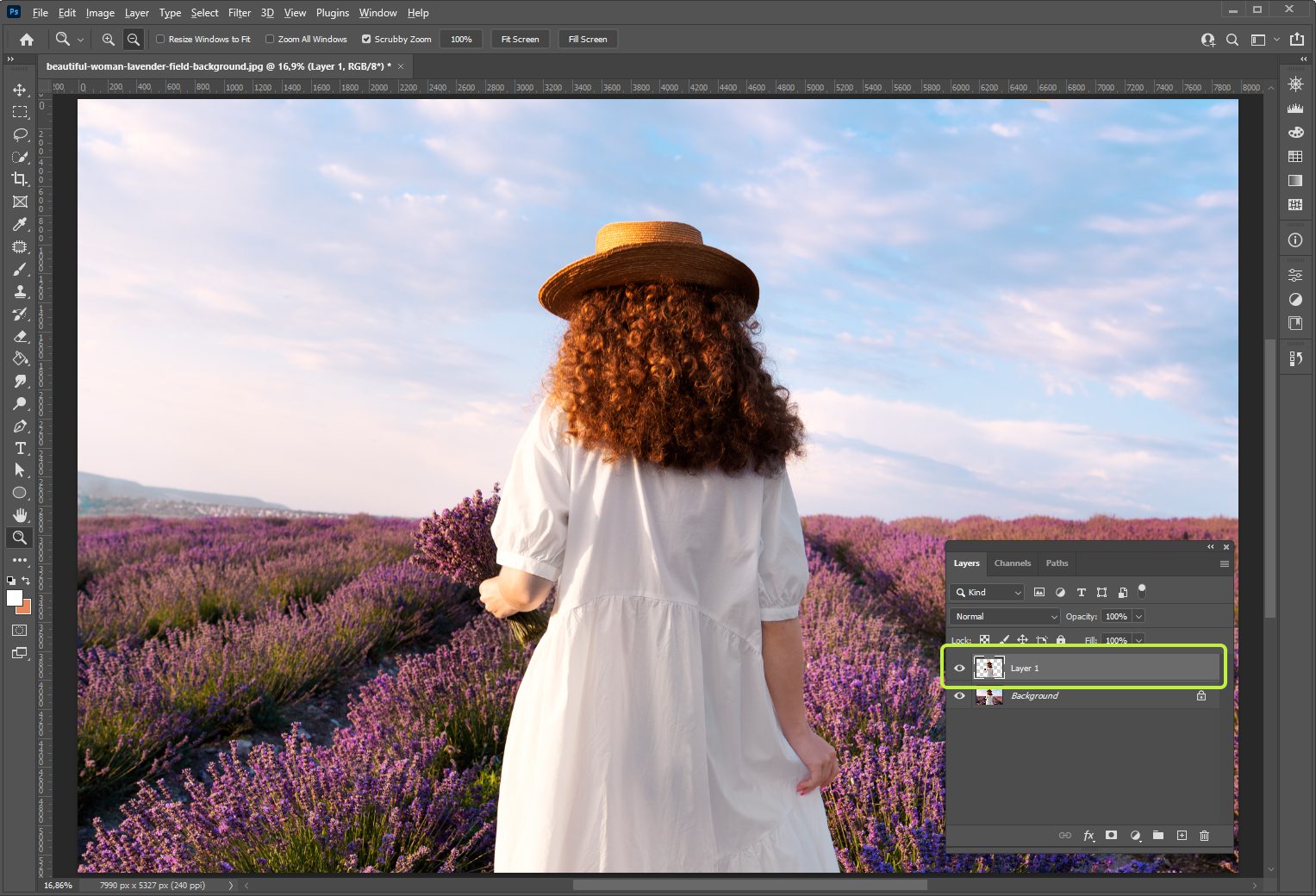
Для улучшения композиции нам потребуется создать еще две копии фона. Выделите слой «Фон» и дважды нажмите Ctrl + J.
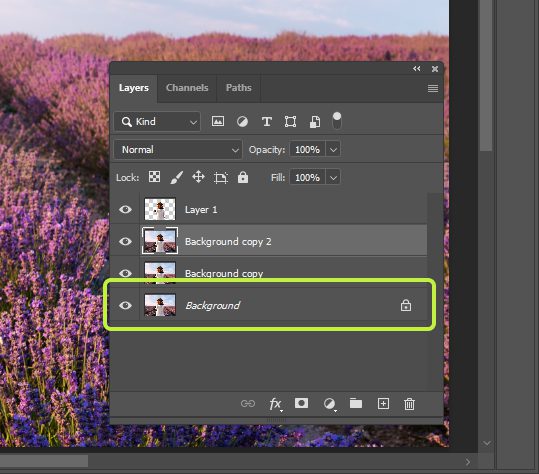
Переместите слой с объектом под созданные копии фона.
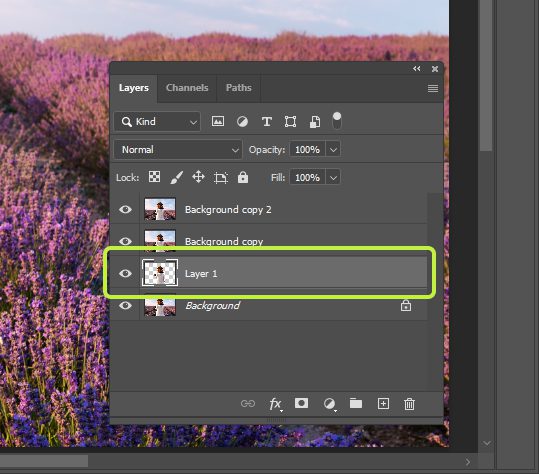
Попробовать бесплатно
Размытие объекта
Для достижения нужного эффекта нам потребуется применить фильтр «Размытие по Гауссу», который можно найти в разделе «Размытие».
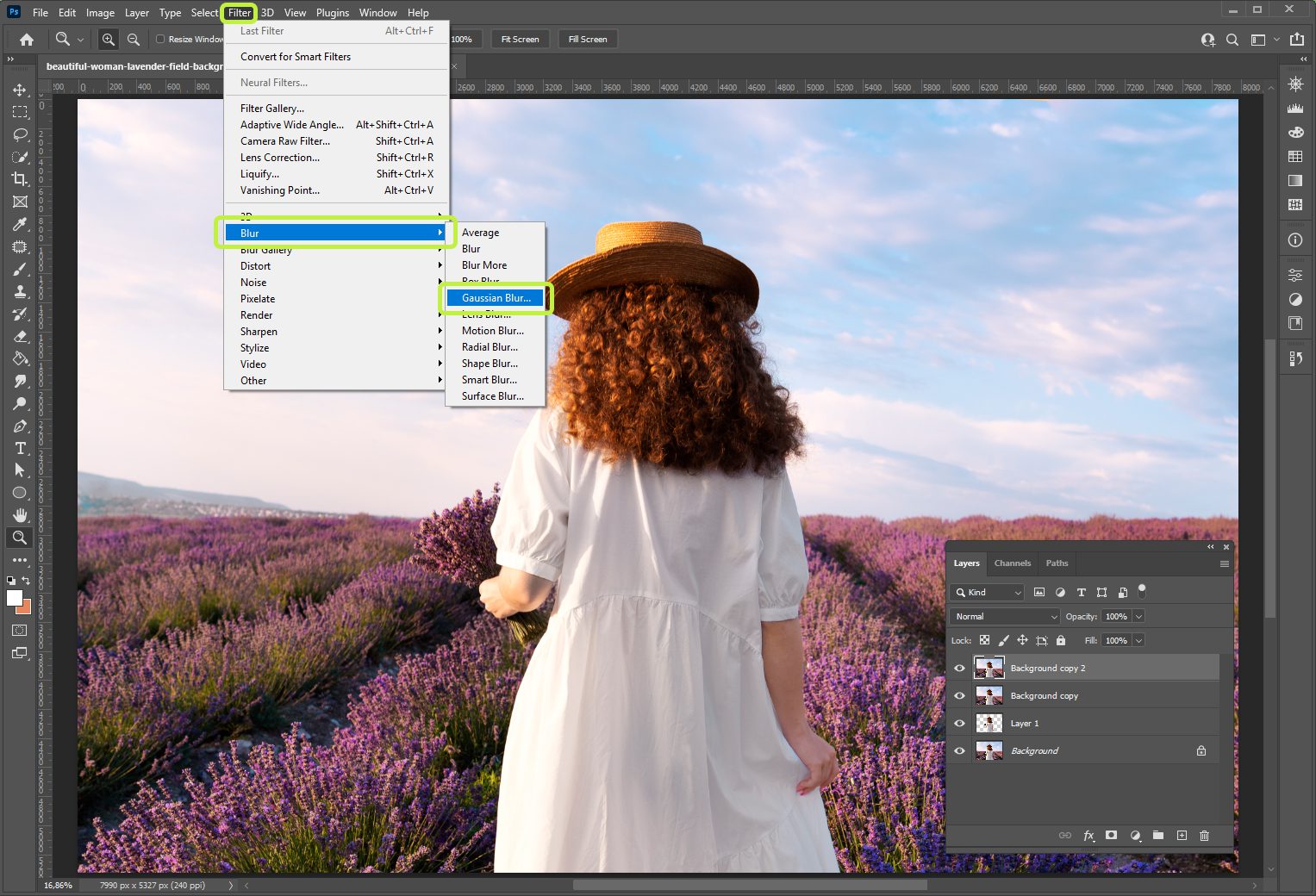
После этого установите необходимое значение размытия. Будьте внимательны: не выбирайте слишком высокое значение, иначе центральный объект будет выглядеть миниатюрным из-за чрезмерной размытости.
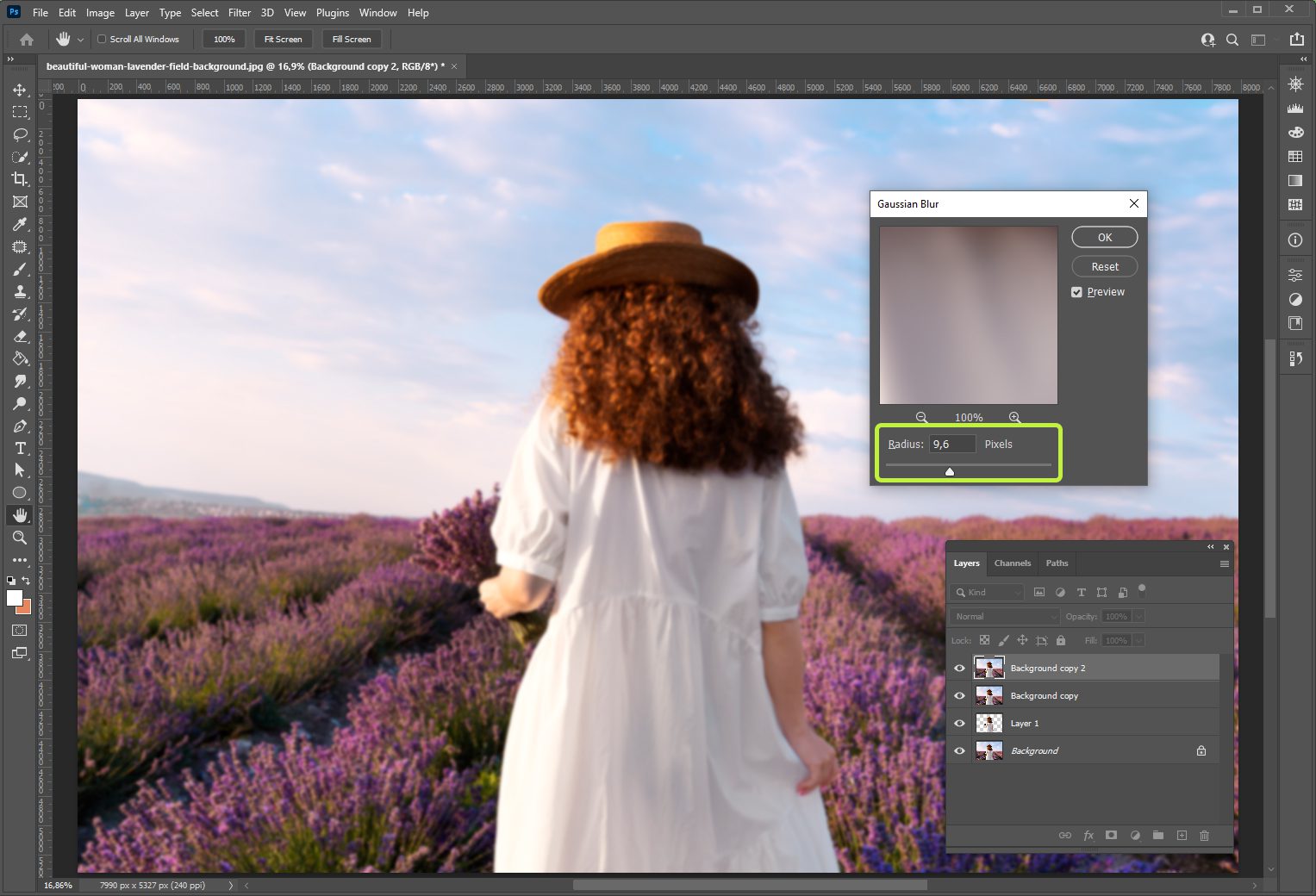
Обратите внимание, что на фотографии присутствует горизонтальная плоскость: у нас есть передний план в виде переднего поля с цветами и задний план. Если мы полностью размоем изображение, оно будет выглядеть неестественно. Наша задача заключается в том, чтобы правильно сфокусироваться и создать эффект размытия фона.
Рекомендация:
Если на вашем изображении отсутствует передний план, который находится перед основным объектом, вы можете просто использовать стандартное размытие. Для этого перенесите вырезанный объект на передний план так, чтобы размытый фон оказался позади. Если этот вариант вас устраивает, вы можете оставить его. Мы же в свою очередь расскажем о манипуляциях с перспективой и размытия.ㅤ
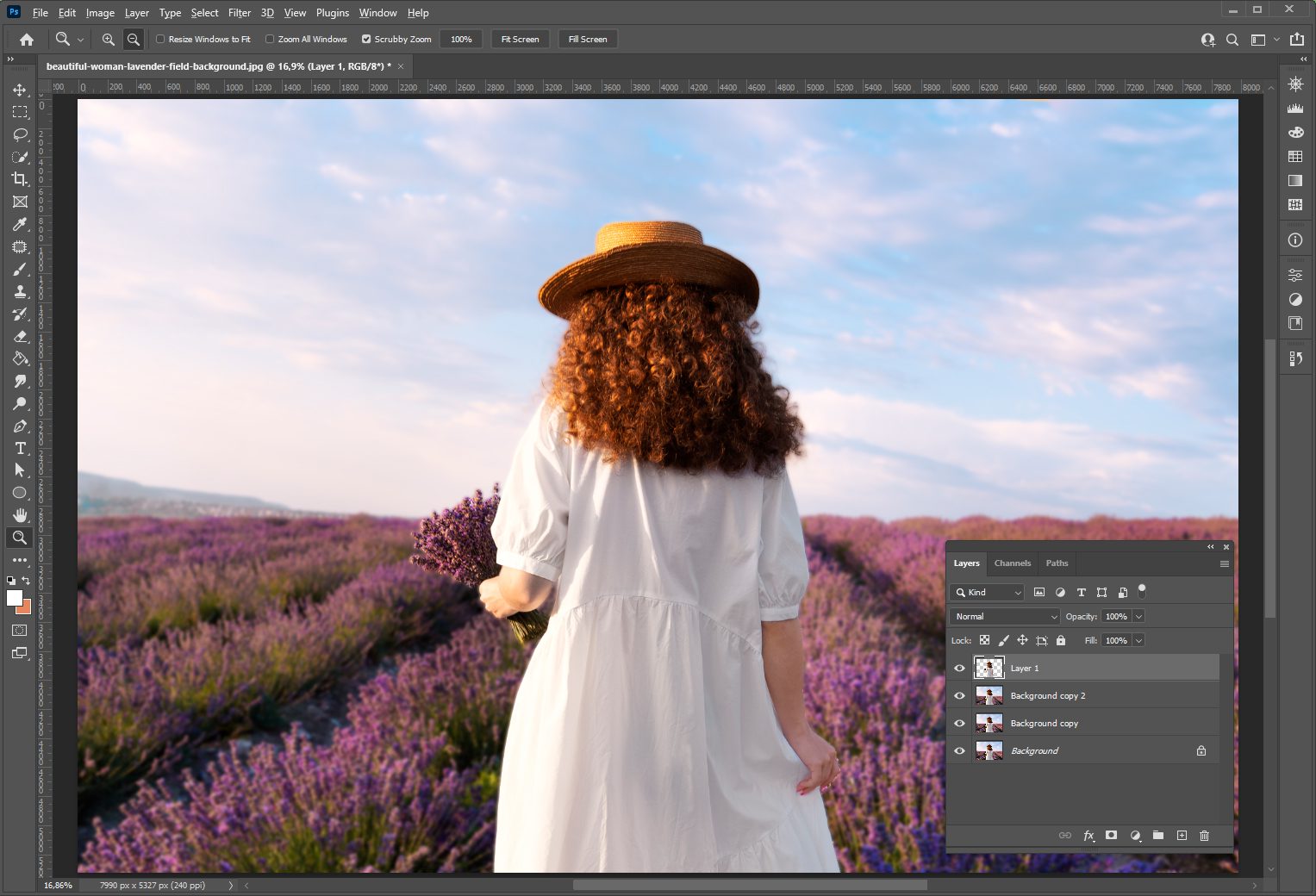
Для работы с перспективой нам необходимо создать маску на размытом фоне. Для этого нажмите кнопку создания маски в окне «Слои».
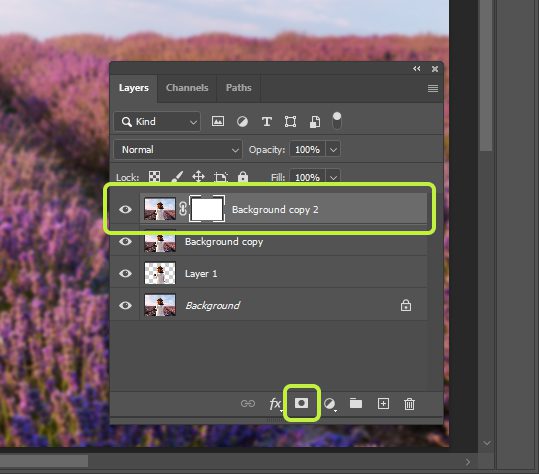
Затем выберите инструмент «Градиент» на панели управления. Если в основной панели отображается заливка, щелкните по ней правой кнопкой мыши для доступа к настройкам.
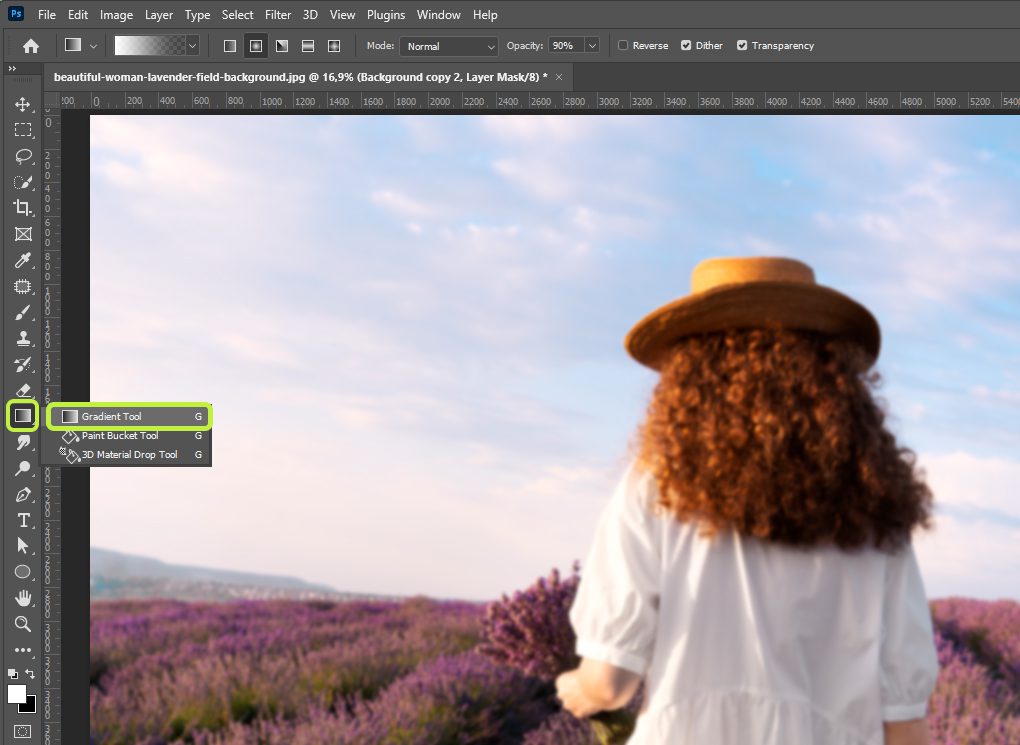
Настройте параметры так, как показано на изображении ниже, убедившись, что черный и белый цвета находятся в правильном порядке.
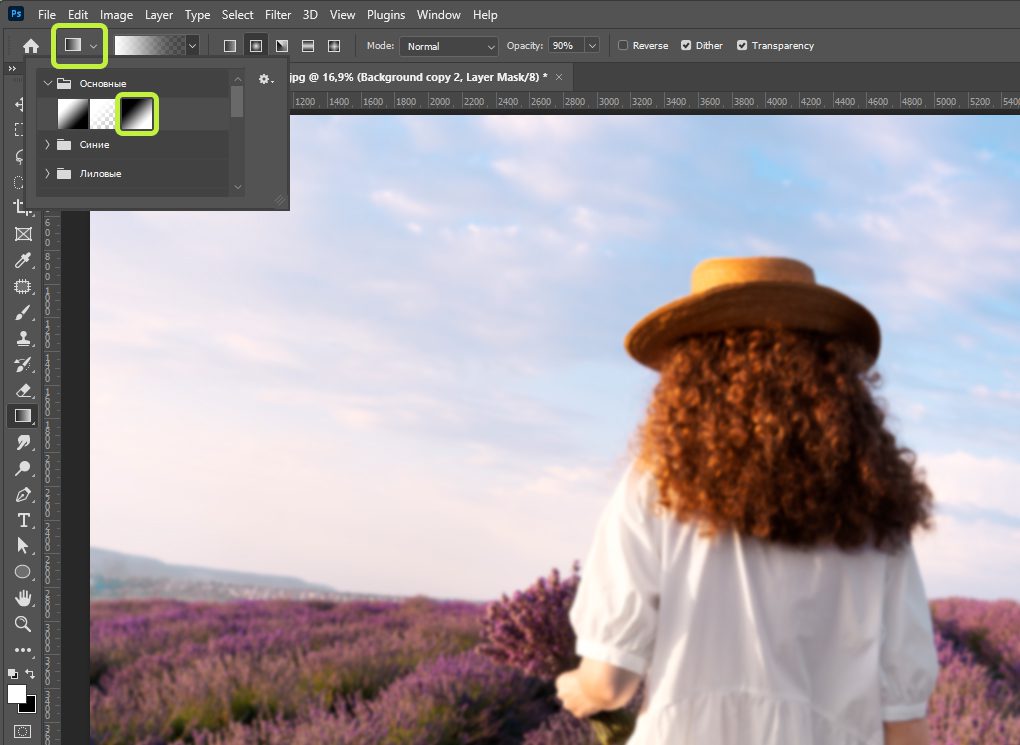
Нажмите один раз на маску, чтобы ее выделить.
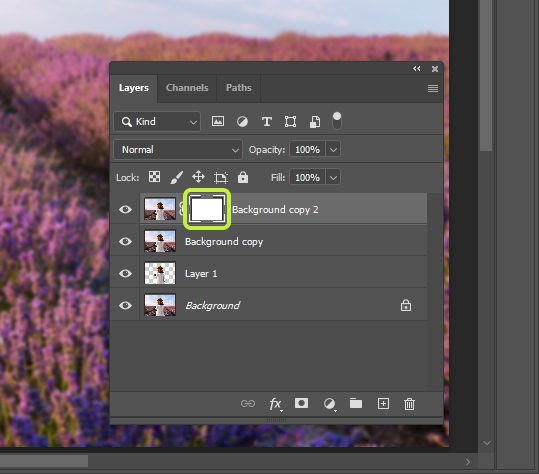
Теперь зажмите левую кнопку мыши в нижней части изображения и тяните вверх до линии горизонта, как показано на изображении ниже:

Наш промежуточный итог:
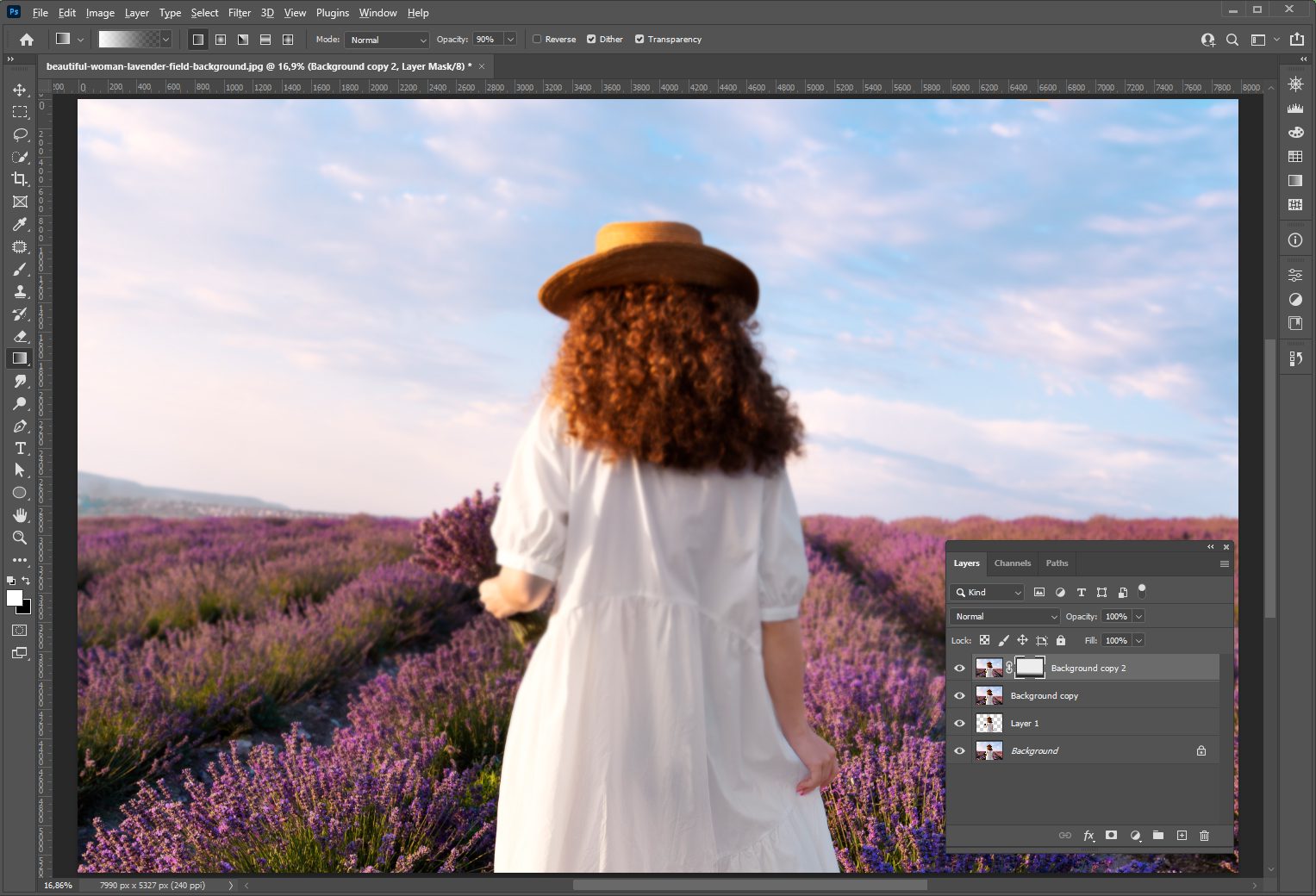
Попробовать бесплатно
Завершение
Теперь переместите слой с вырезанным объектом на самый верх, чтобы он оказался на переднем плане.
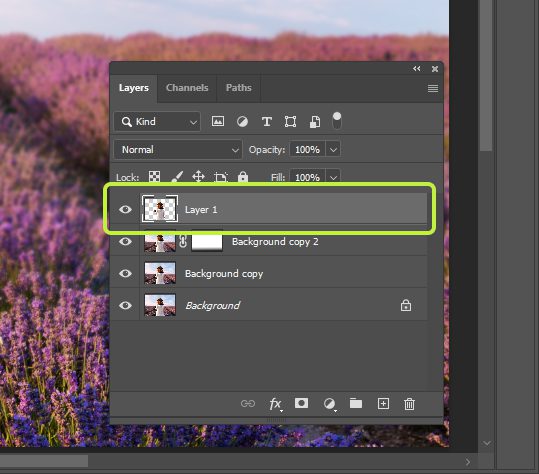
Изображение уже выглядит значительно лучше. Если размытие фона вас не устраивает, вы можете повторно применить фильтр «Размытие по Гауссу» к заднему слою с маской. При этом убедитесь, что выделили не маску, а сам слой.
При увеличении изображения мы можем заметить, что края выглядят слишком резкими. Это особенно заметно, если при выделении были упущены некоторые детали заднего фона. Однако это можно легко исправить.

Для этого выделите фон, удерживая клавишу «Ctrl» и щелкнув по нему левой кнопкой мыши.
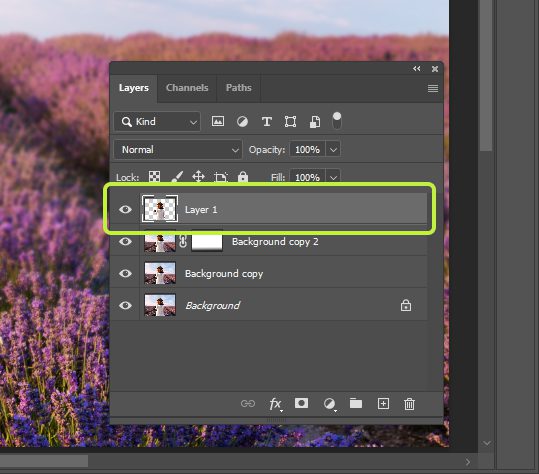
На панели инструментов выберите любой инструмент для выделения из предложенных.
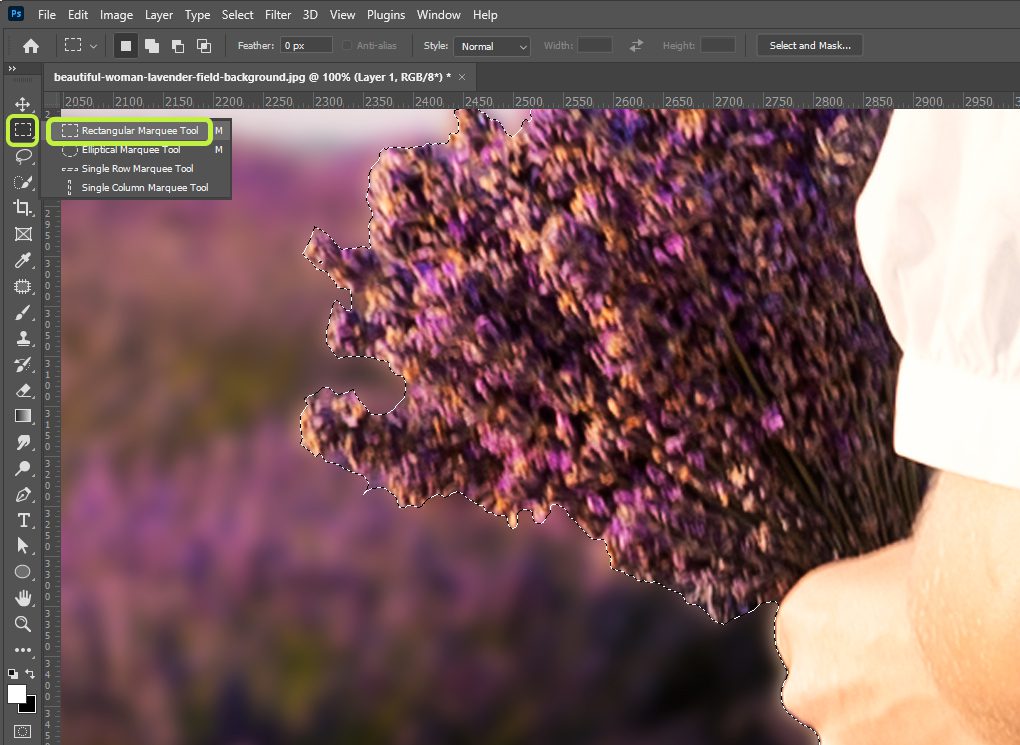
Затем нажмите на кнопку «Выделение и маска». В более ранних версиях Photoshop этот пункт называется «Уточнить край выделенной области».
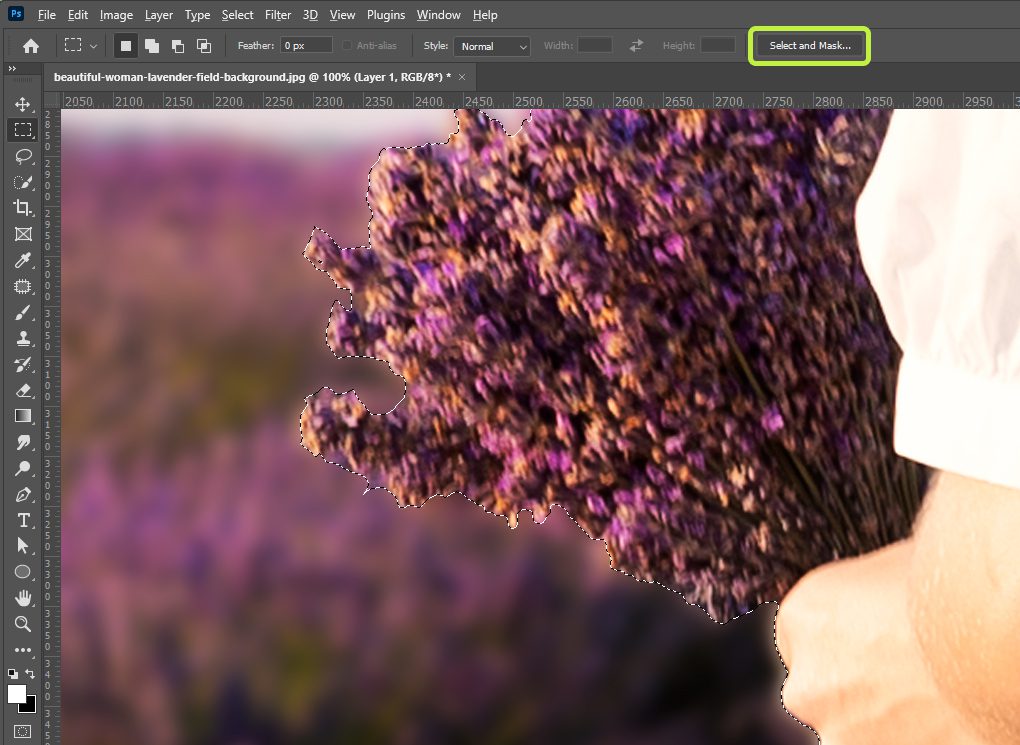
Теперь необходимо отрегулировать параметры «Сглаживание» и «Растушёвка». Ориентируйтесь на особенности вашего изображения и подберите значения, подходящие для вашей фотографии. Также можно дополнительно настроить параметры «Контрастность» и «Смещение края». После внесения изменений нажмите «ОК».
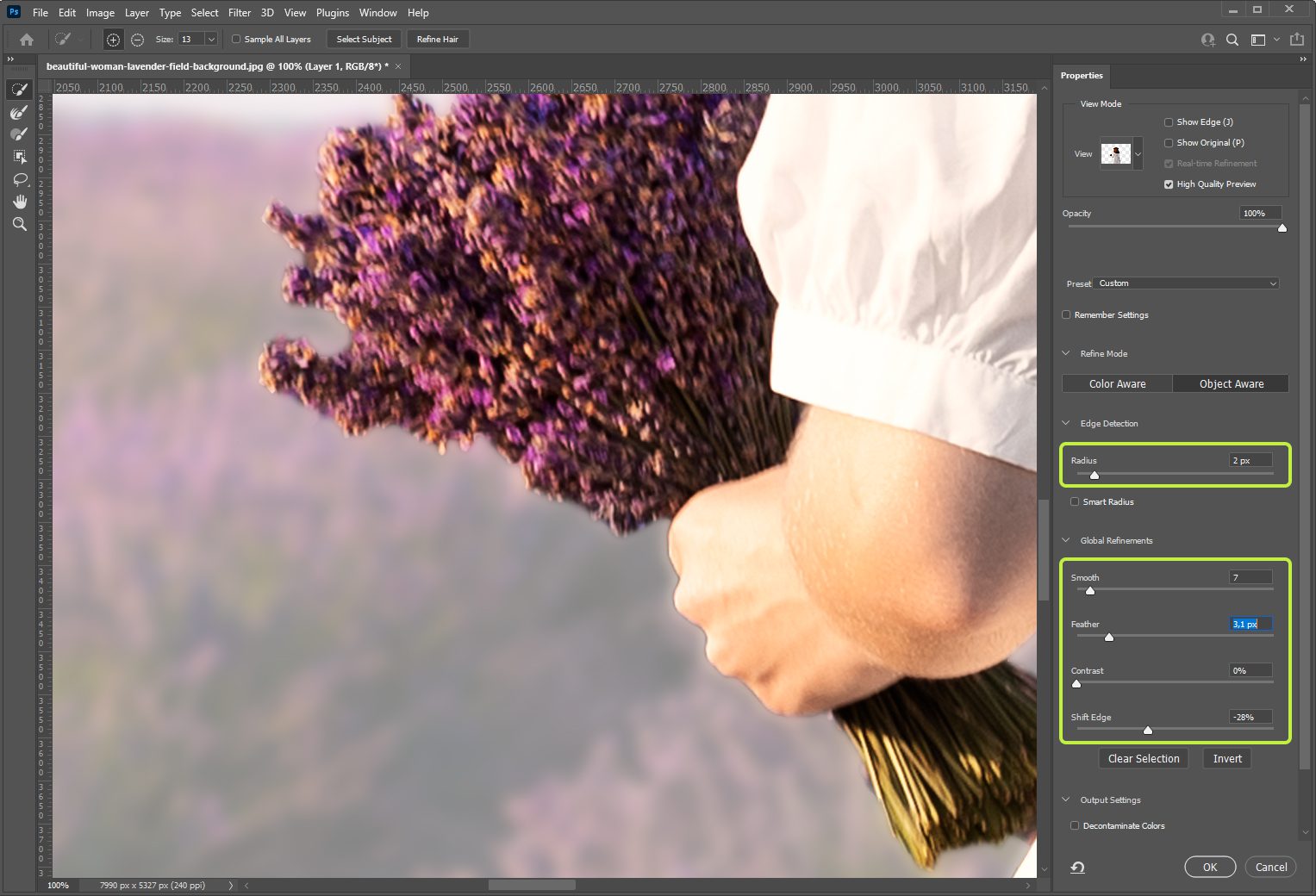
В целом, результат получился удовлетворительным. Вы всегда можете внести изменения в некоторые параметры в зависимости от качества и разрешения фотографии.

Попробовать бесплатно
Как сохранять изображение
В зависимости от того, нужен ли прозрачный фон на изображении, сохранить изображение можно двумя способами:
Сохранить изображение с прозрачным фоном
Для этого необходимо сохранить изображение в Adobe Photoshop в формате png, потому что он поддерживает прозрачность. Нужно нажать сочетание клавиш Ctrl + Shift +S (на Windows) или Command + Control + S (на Mac) и выбрать из списка форматов PNG.
Сохранить изображение с непрозрачным фоном
Для этого нужно использовать то же сочетание клавиш, но вместо PNG в списке форматов выбрать JPEG.
Попробовать бесплатно

Автор: Тимофей Трифонов
Product-manager 24AI
E-mail: trifonov@24ai.tech





Оставьте комментарий