
Замена фона изображения на чистый белый фон — простая задача, посильная и начинающим пользователям Adobe Photoshop, не обадающим углублёнными навыками работы с данным графическим редактором.
В этой статье раскроем быструю технику создания белого фона, которая позволит достичь желаемого результата за 5-10 минут работы в редакторе.
Нам понадобятся следующие инструменты:
- Обычный ластик
- Волшебный ластик
- Магнитное лассо
Также данное действие можно выполнить с помощью искусственного интеллекта в 24AI.
Попробовать бесплатно
Обычный ластик
Запустите Photoshop и загрузите исходное фото. Не имеет значения, является ли фон однотонным или цветным. Для более точного контроля увеличьте изображение.

Выберите инструмент «Ластик» и установите следующие параметры:
- Размер: 30 пикселей (для труднодоступных участков можно уменьшить размер кисти).
- Жесткость: 0%.
- Форма: «Мягкая круглая» (это обеспечит более плавные контуры).

С помощью ластика аккуратно обведите контур объекта. Для перемещения по изображению используйте ползунки или колесико мыши.

Закончив обводку объекта, уменьшите размер изображения до размеров вашего экрана.
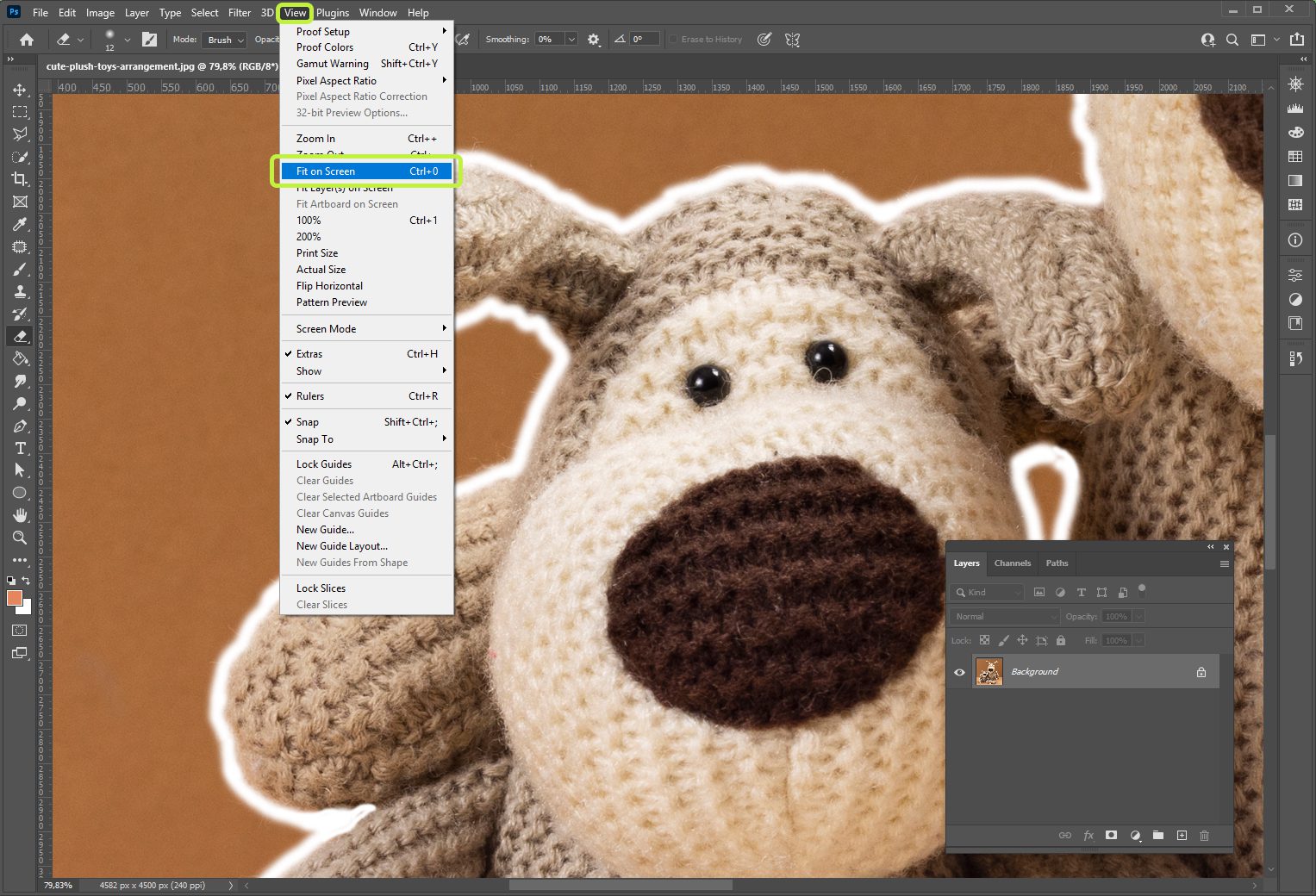
На данный момент мы должны получить следующий результат:

Попробовать бесплатно
Волшебный ластик
Выберите инструмент «Волшебный ластик» и кликните один раз на любом белом участке изображения.

На этом этапе у вас должен быть прозрачный фон вокруг нужного объекта.

Попробовать бесплатно
Магнитное лассо
Далее в панели инструментов выберите «Магнитное лассо»

Выберите удобную точку для начала обводки. Использование магнитного лассо позволит точно «прилипать» к нужным участкам, это действие значительно упростит процесс.

После завершения обводки скопируйте выбранное изображение, выбрав «Копировать» в верхней панели в разделе «Редактирование», либо используя комбинацию клавиш Ctrl + C.

Создайте новый документ в разделе «Файл» верхней панели.

Затем откройте новый документ с белым фоном, разрешением 300 и необходимыми размерами (например, 768×768 или 1024×768).
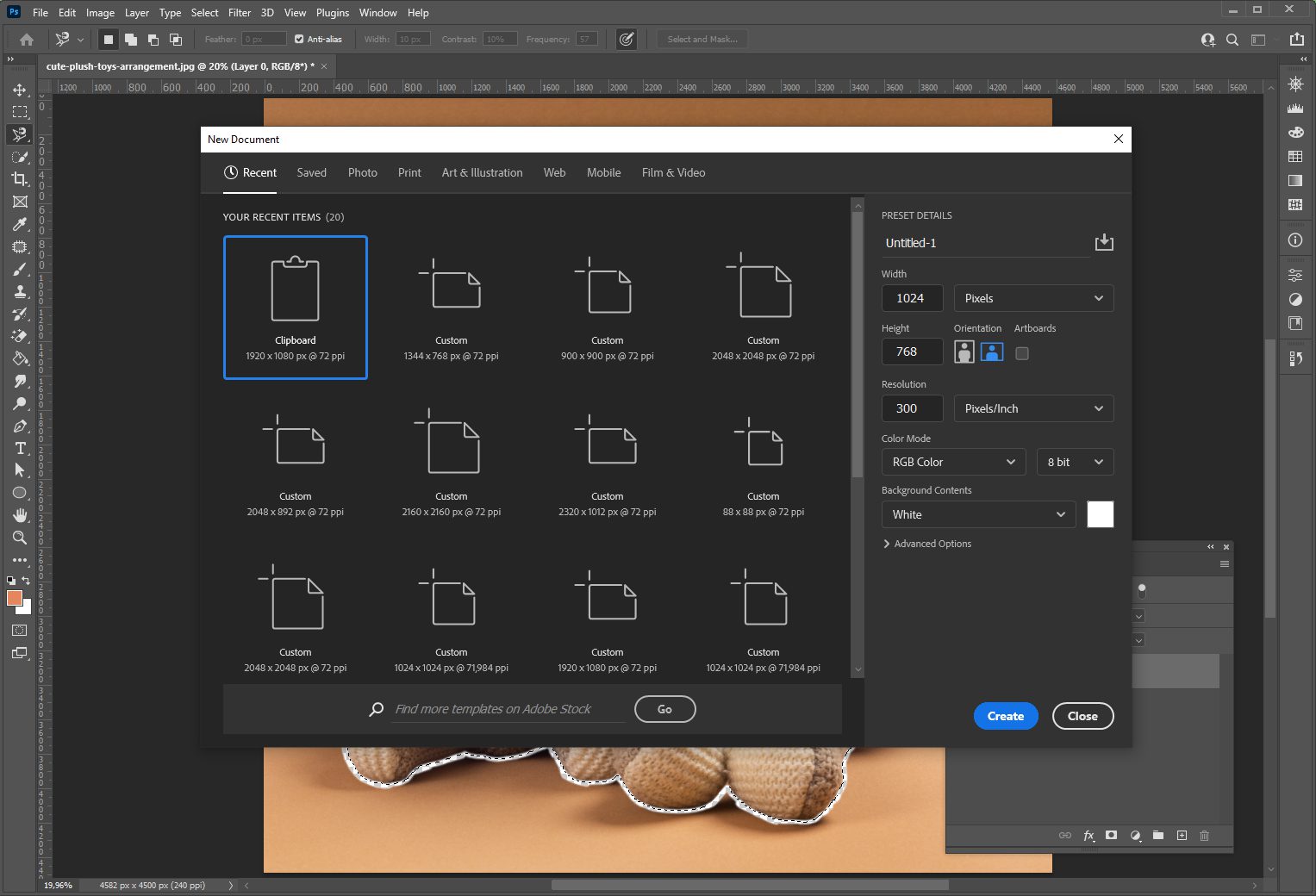
Вставьте изображение в новый документ, выбрав «Вставить» в верхней панели в разделе «Редактирование», либо используя комбинацию клавиш Ctrl + V.
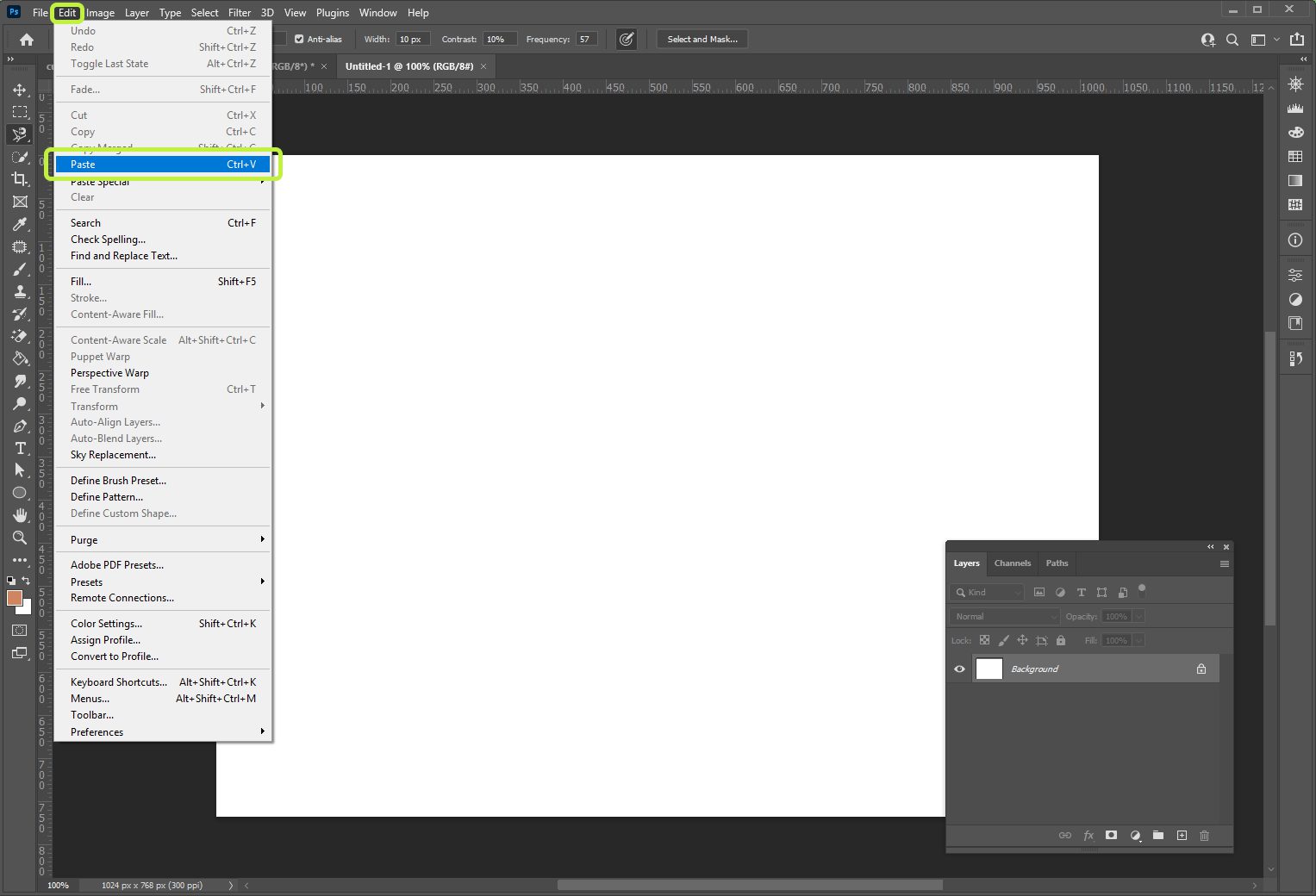
В результате мы получим следующий итоговый результат:

Для наглядности представляем сравнение исходного изображение с нашим результатом:

Попробовать бесплатно
Сохранить изображение
Для этого необходимо сохранить изображение в Adobe Photoshop в формате JPEG. Нужно нажать сочетание клавиш Ctrl + Shift +S (на Windows) или Command + Control + S (на Mac) и выбрать из списка форматов JPEG.
Попробовать бесплатно

Автор: Дмитрий Дикий
Project-manager 24AI
dikiy@24ai.tech





Оставьте комментарий