
Удаление фона одно из базовых действий, которое вам может понадобиться при работе с изображениями для маркетплейсов, для дизайна рекламных баннеров или соц. сетей. В этой статье расскажем, как удалить фон с изображения при помощи Photoshop и искусственого интеллекта.
Как сделать удаление фона в Adobe Photoshop
Фотошоп предлагает несколько способов решения этой задачи.
Простые способы для пользователей с небольшим опытом:
— Волшебная палочка
— Лассо
— Фоновый ластик
Способы для более тонкой настройки:
— Каналы
— Перо
Разблокировка
Какой бы способ вы ни выбрали, сперва необходимо добавить изображение в фотошоп и разблокировать слой с ним для редактирования. Чтобы сделать это, в панели «Слои» нажмите на замок на слое с исходным изображением.
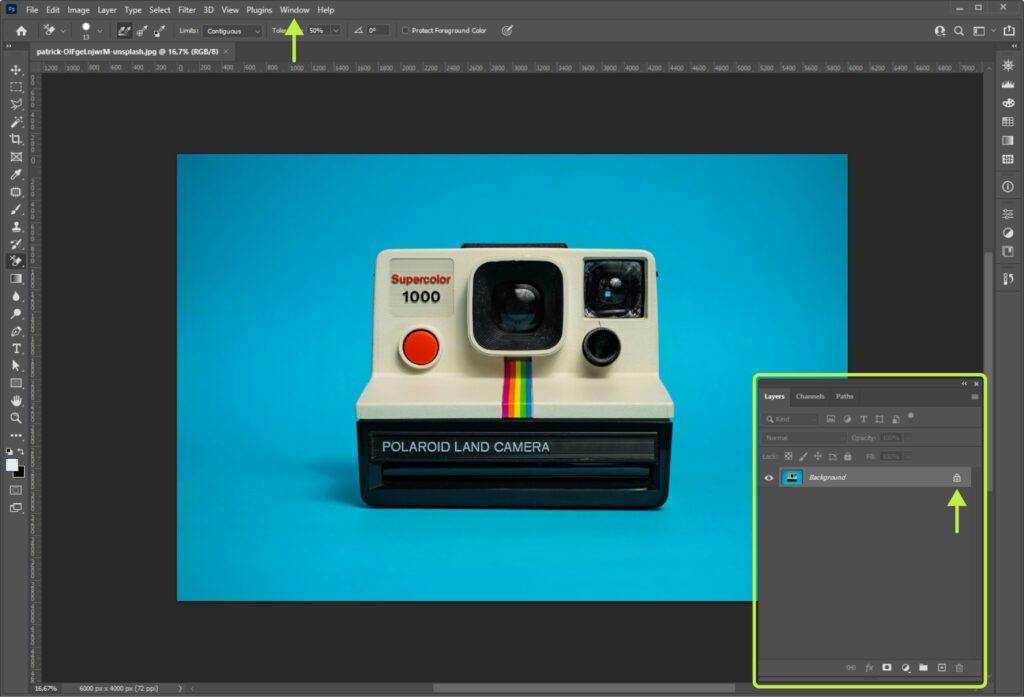
Простые способы
Начинающие пользователи Adobe Photoshop могут легко удалить фон на изображении с помощью базовых инструментов.
«Волшебная палочка»
Хорошо подходит для выделения объектов на однотонном контрастном фоне.
Где найти инструмент:
в Панели инструментов (иконка Волшебной палочки)
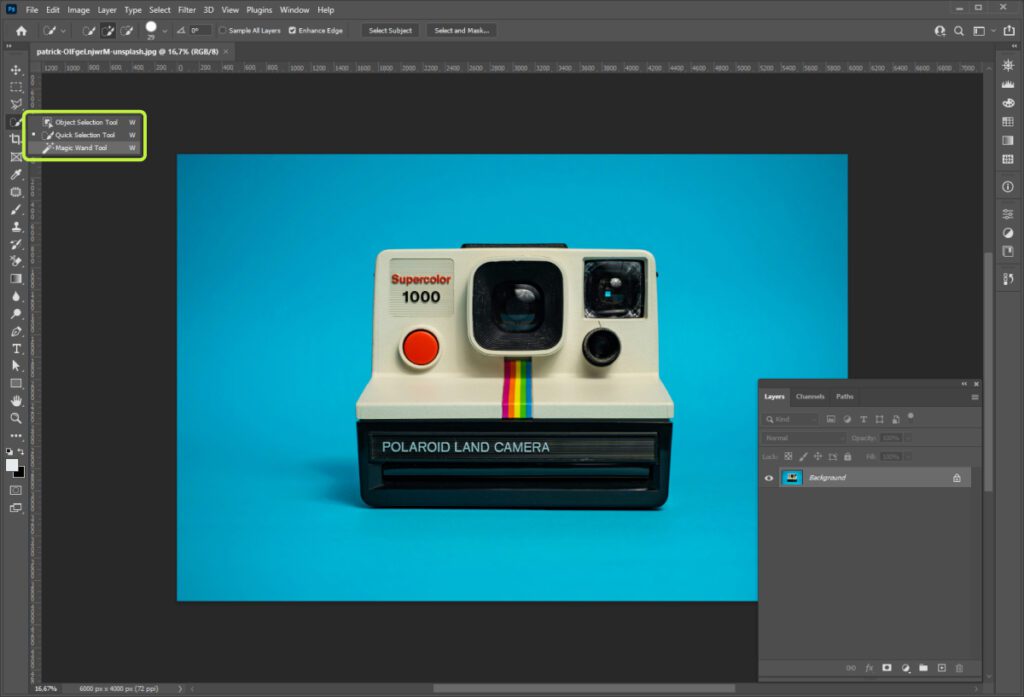
Как пользоваться:
При нажатии левой кнопкой мыши по фону произойдёт выделение пикселей с выбранным цветом и близкими к нему. В случае, когда фон не однотонный, а представляет собой спектр из разных оттенков, поможет настройка «Допуск» (Tolerance), расположенная в верхней панели. Более высокое значение позволит захватить большее количество оттенков выбранного цвета. После выделения фона нажмите Delete, чтобы удалить его.
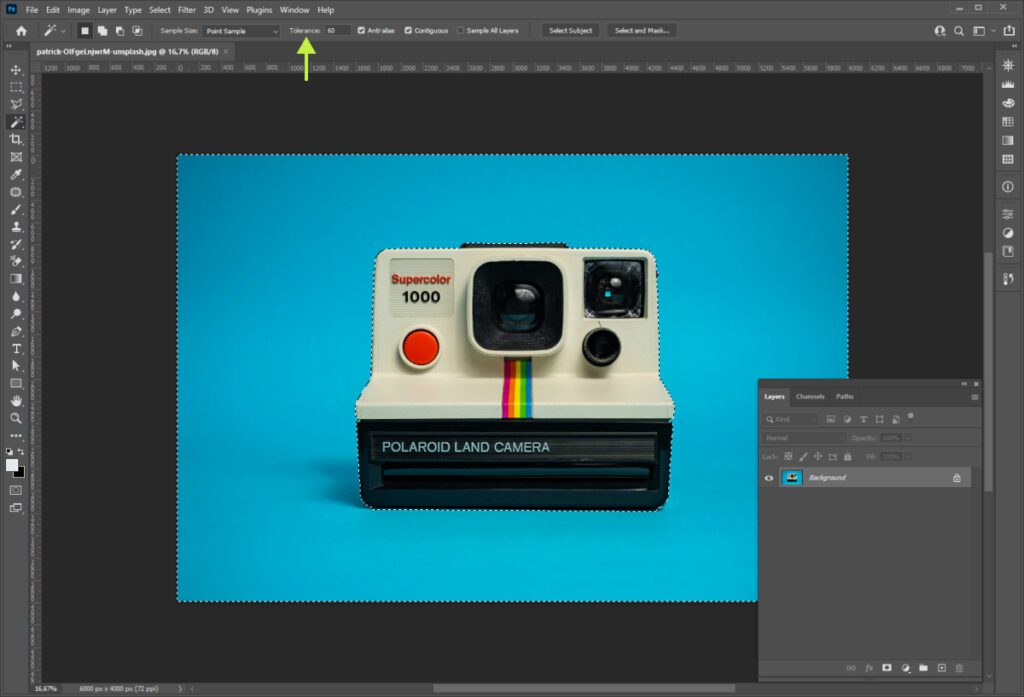
Попробовать бесплатно
«Фоновый ластик»
Можно использовать обычный Ластик (Eraser tool), но он будет стирать всё изображение. Поэтому для нашей цели лучше выбрать Фоновый ластик, он предназначен только для удаления фона.
Где найти инструмент:
В панели инструментов нужно кликнуть на иконку Ластика правой кнопкой мыши и выбрать вариант «Фоновый ластик».
Горячие клавиши:
ㅤ«E» на латинской раскладке – активирует обычный Ластик,
ㅤа сочетание «Shift + E» – активирует Фоновый ластик
ㅤ
Как работать:
При выборе Фонового ластика вместо курсора появится кисть. Её размер можно регулировать в окне с настройками Фонового ластика, откройте её кликнув на любую область изображения правой кнопкой мыши. Также можно использовать горячие клавиши: «[» – уменьшить и «]» – увеличить.
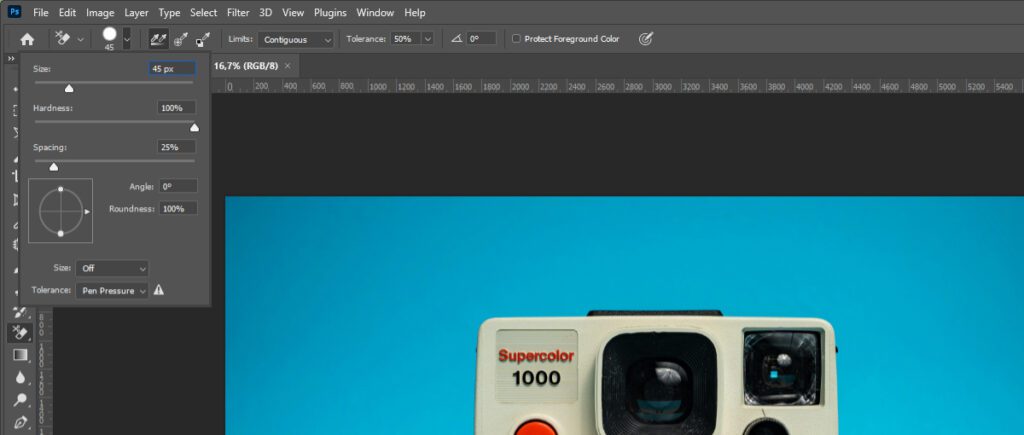
Зажав левую кнопку мыши, проводите курсором удаляя фон вокруг объекта, который вам нужно вырезать.
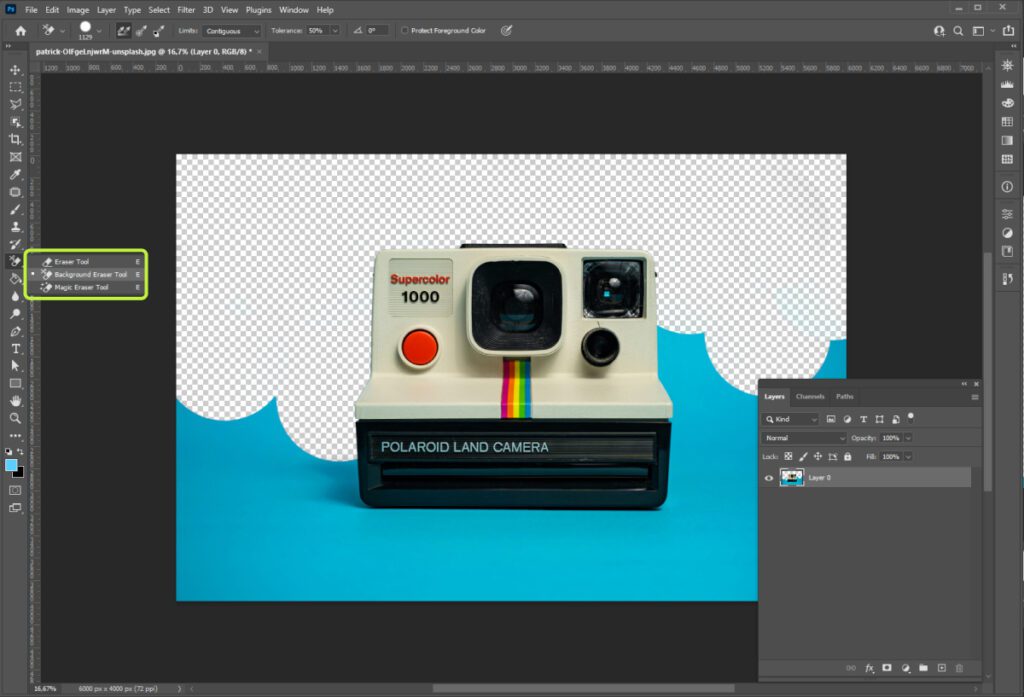
Под удалённым фоном появляются небольшие квадратики в шахматном порядке. Это значит, что фон прозрачный.
Если Фоновый ластик всё-таки стер часть нужного объекта, можно восстановить удаленный участок. Для этого понадобится Архивная кисть (History Brush tool).
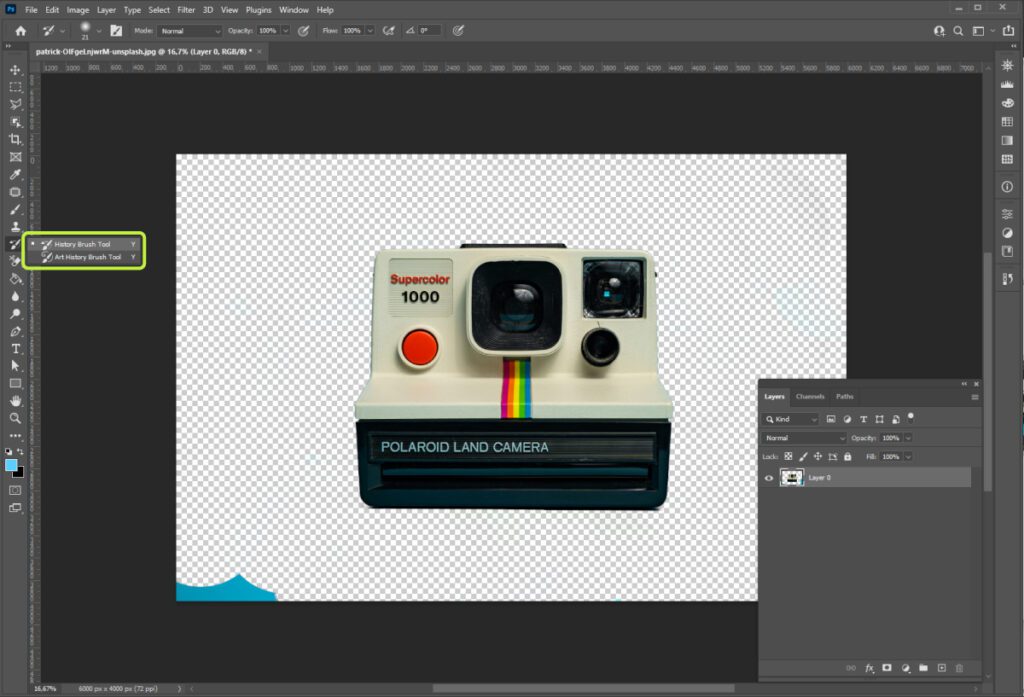
Чтобы восстановить удалённую область достаточно провести Архивной кистью, зажимая левую кнопку мыши.
Попробовать бесплатно
Лассо
В Adobe Photoshop есть три инструмента лассо:
— Лассо (Lasso tool). Выделение создается свободным обведением нужной области на экране.
— Полигональное лассо (Polygonal Lasso tool) выделение создается из серии кликов в точках по периметру выделяемой области.
— Магнитное лассо (Magnetic Lasso tool) предназначено для выделения объектов на контрастном фоне. Точки выделения создаются как бы примагничиваясь к зоне контраста вблизи курсора.
Где найти инструмент:
Нажмите в Панели инструментов на иконку лассо и выберите нужный вариант инструмента.
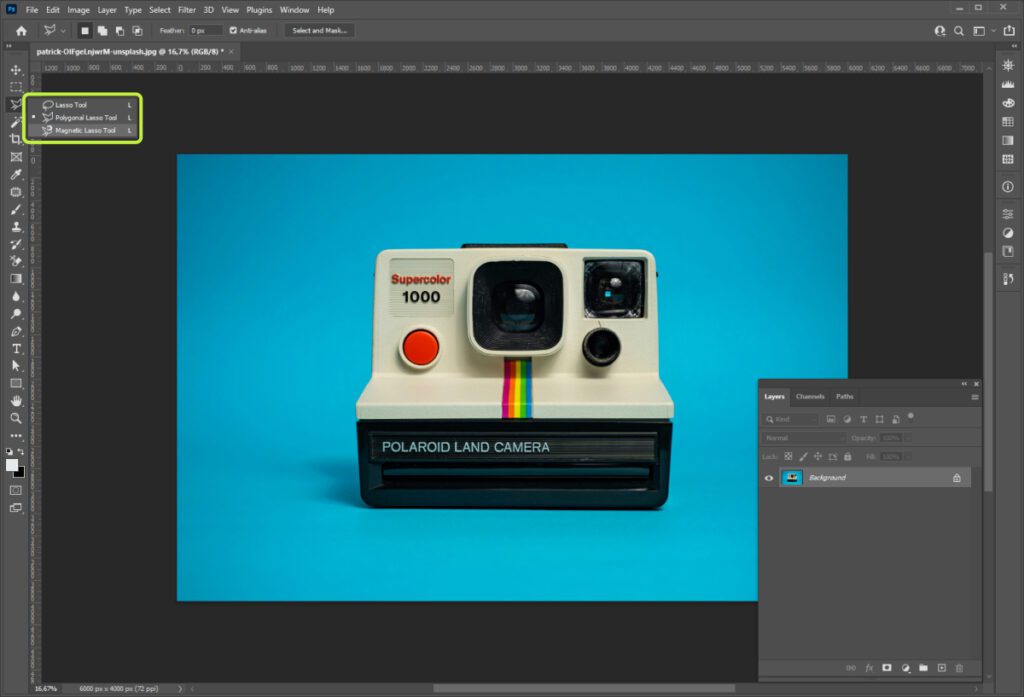
ㅤГорячие клавиши:
ㅤВызвать лассо можно, нажав клавишу «L»
ㅤ
Как работать:
Выделение объектов на изображении с помощью лассо, рассмотрим все вариации инструмента.
Обычное Лассо
Для выделения зажмите левую кнопку мыши и обведите объект. Вам не обязательно пиксель в пиксель соединять концы линии, можно просто отпустить кнопку мыши, и они автоматически соединяются прямой линией.
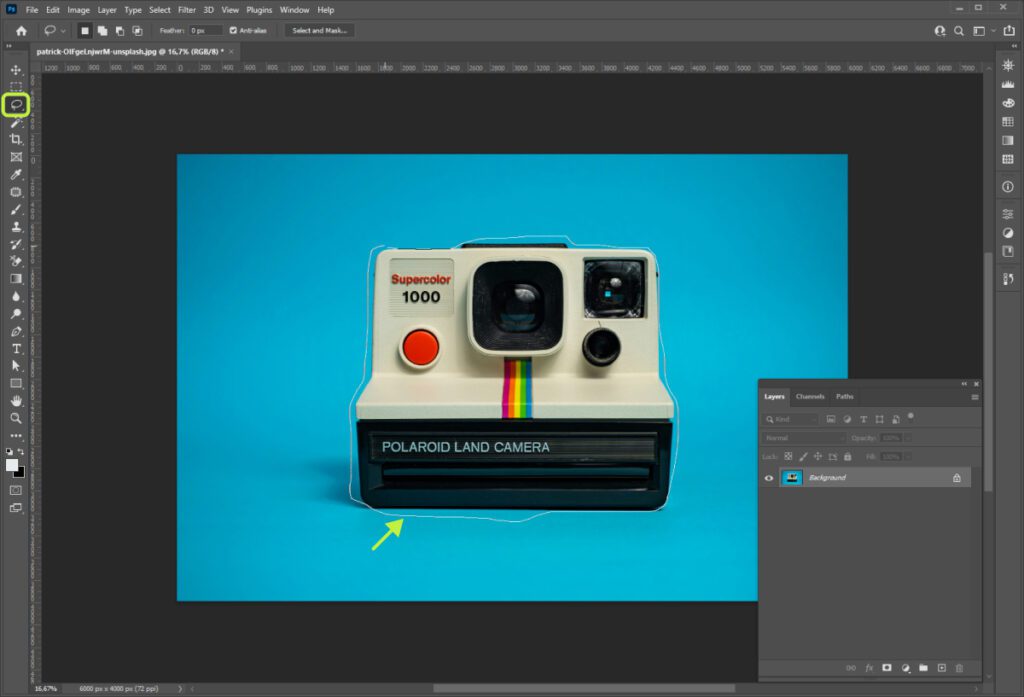
Полигональное Лассо
В отличие от обычного Лассо, нет необходимости постоянно зажимать левую кнопку мыши. Чтобы обвести нужную область, достаточно один раз кликнуть в начальной точке выделения, перевести курсор в следующую точку и кликнуть ещё раз. Между точками образуется прямая линия. Потом нужно перевести курсор в следующую точку и так далее, пока не обведете объект.
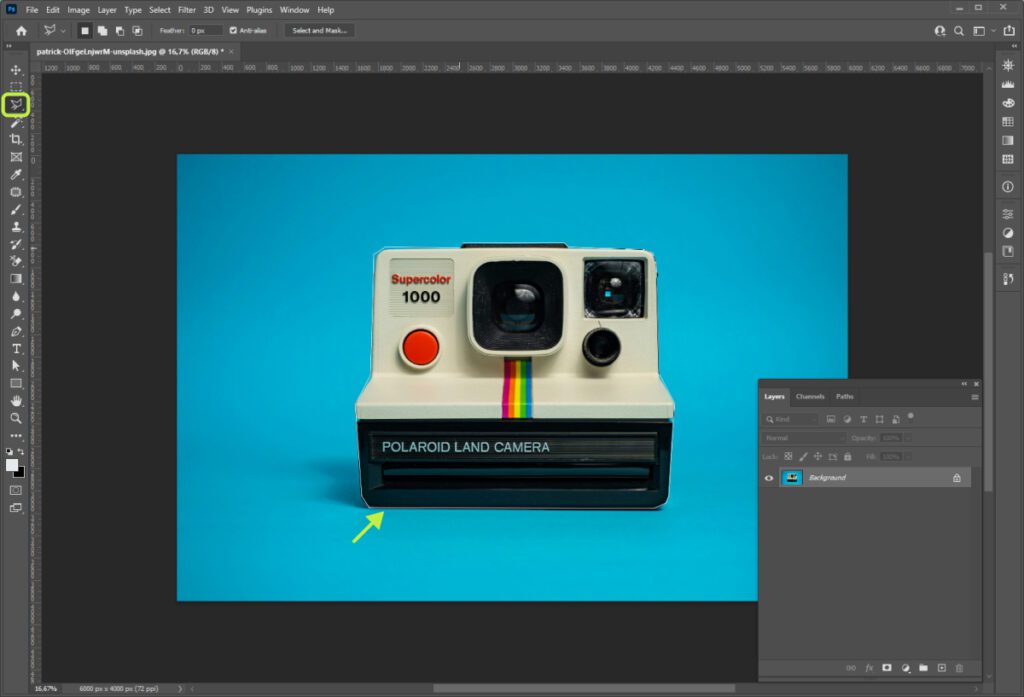
Магнитное лассо
Плюс работы с этим инструментом в том, что нужно кликнуть мышкой всего два раза. Сначала нажать в начальной точке выделения,затем отпустить курсор и провести им вдоль границ объекта. Завершить выделение можно, вернувшись в начальную точку и кликнув по ней повторно.
Не страшно, если линии неточные, они автоматически «примагничиваются» к предмету.
Вне зависимости от выбранного типа Лассо после выделения предмета есть несколько вариантов действий с фоном:
Удалить фон
Для того чтобы удалить выделенный фон и оставить только объект, необходимо сделать инверсию. С этим поможет сочетание клавиш Ctrl+Shift+I (на Windows) Command+Shift+I (на Mac). Теперь можно нажать клавишу Delete, и фон вокруг нужного вам объекта удалится.
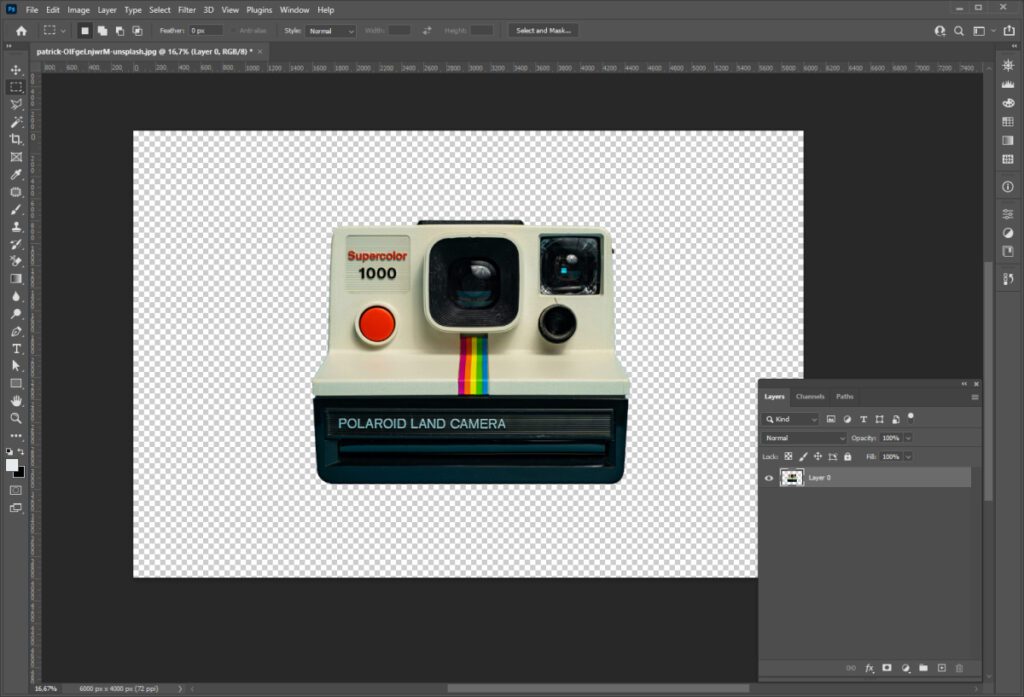
Размыть фон
Размытие используют, когда нужно сделать объект заметнее на изображении, не удаляя фон. Как это сделать:
Шаг 1 — для начала нужно сделать инверсию выделения, как в прошлом примере.
Шаг 2 — затем открыть вкладку Фильтры (Filter) в верхнем меню
Шаг 3 — выбрать в списке Размытие (Blur) и кликнуть на Размытие по Гауссу (Gaussian Blur).
Шаг 4 — откроется новое окно с настройками размытия.
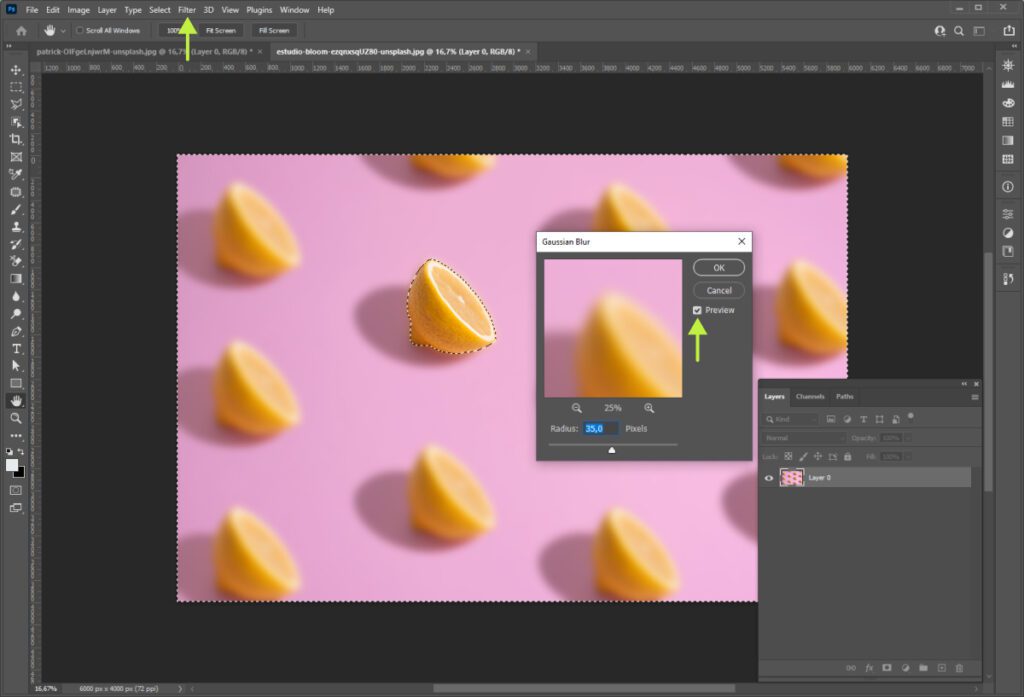
Перенести на другой фон
Как это сделать:
Шаг 1 — выделенный объект нужно скопировать с помощью клавиш Ctrl+С (на Windows) или Command+С (на Mac).
Шаг 2 — открыть в Adobe Photoshop файл с новым фоном
Шаг 3 — вставить в него скопированное изображение, нажав Ctrl+V (на Windows) или Command+V (на Mac).
Вставленное изображение появится как новый слой с прозрачным фоном.
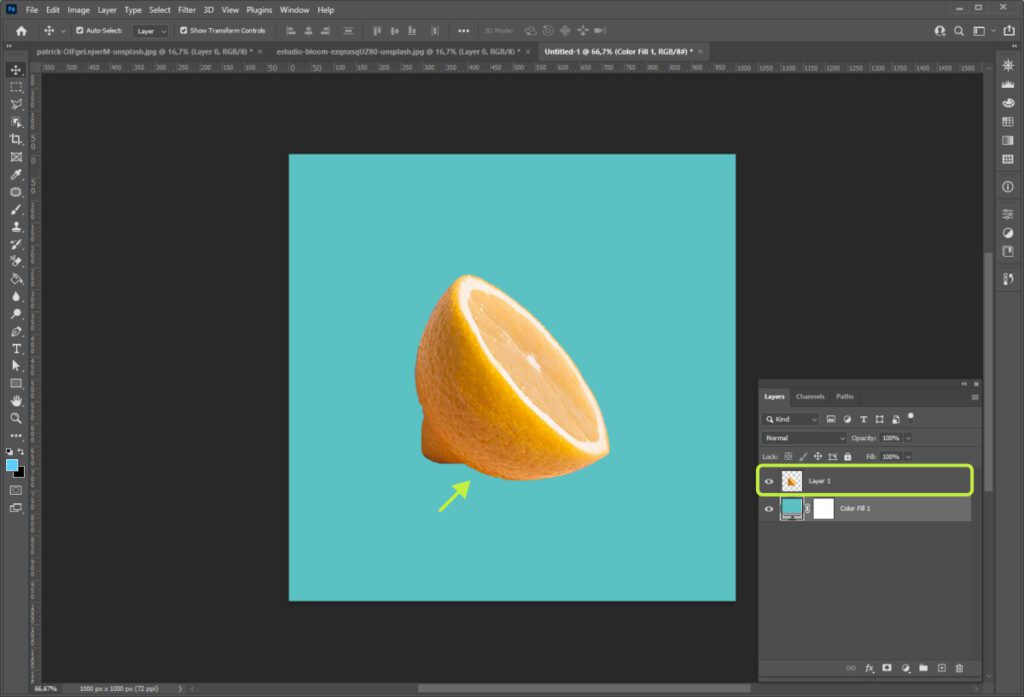
Попробовать бесплатно
Способы для профессионалов
Пользователи хорошо знакомые с Adobe Photoshop предпочитают использовать «Перо» и «Панель каналов» для изменения/удаления фона.
Перо
Перо (кривые Безье) — помогает детально выделить объект с помощью плавных линий, точно повторив каждый край выделяемого объекта.
Как найти инструмент:
Нажмите на иконку Перьевой ручки в Панели инструментов.
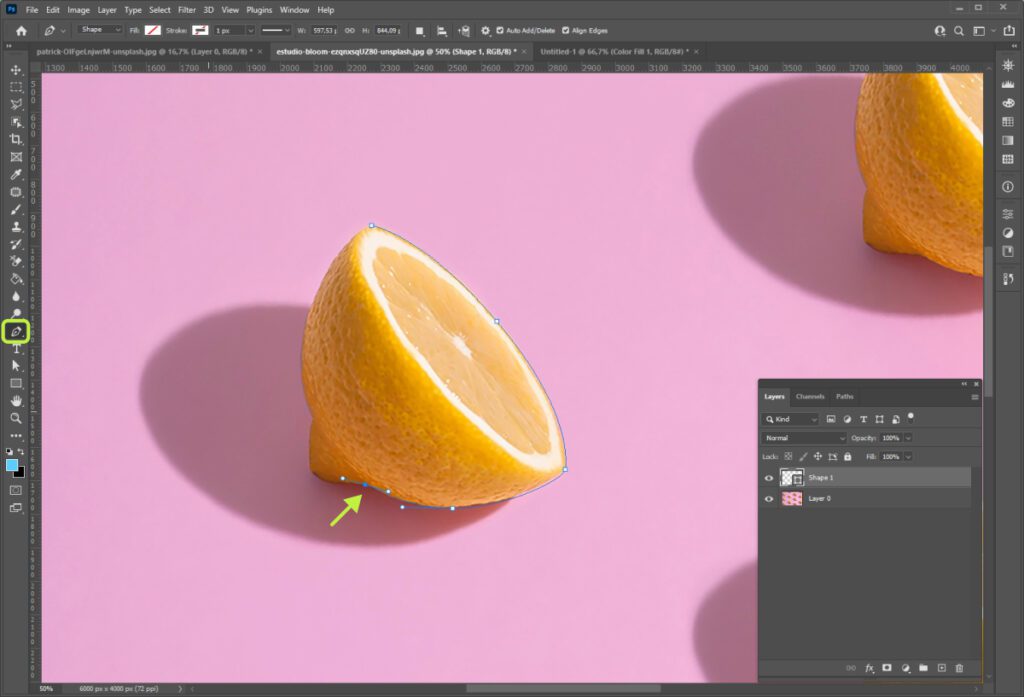
Как работать:
Для начала работы, поставьте отправную точку выделения левой кнопкой мыши. Следующую точку укажите также одним кликом и между ними образуется прямая линия. Если же линия должна быть плавной, необходимо протянуть точку вперёд, удерживая левую кнопку мыши. Так у новой точки образуются направляющие, с помощью которых можно настраивать изгибы линии. Для этого достаточно подвигать курсором нужную направляющую, нажимая при этом клавишу Ctrl (Command на Mac). Чтобы завершить выделение, необходимо нажать на первую точку.
На линии можно поставить дополнительную точку, кликнув в нужном месте левой кнопкой мыши. Чтобы настроить положение новой точки, необходимо удерживая Ctrl (Command на Mac) переместить мышь.
Когда обводка готова, нужно кликнуть по ней правой кнопкой мыши и выбрать пункт «Создать выделение» (Make selection).
ㅤ
ㅤИногда имеет смысл сделать края выделяемого объекта не слишком чёткими,
ㅤтак он будет органичнее смотреться при последующей вставке на другой фон.
ㅤНастройте это с помощью параметра «Уровень размытия границ»ㅤ
ㅤ
Как действовать дальше, зависит от задачи. Если нужно удалить фон, инвертируйте выделенную маску и нажмите клавишу Delete. Если же нужно заменить фон, переместите объект на него с помощью сочетания клавиш Ctrl (Command)+С и Ctrl (Command)+V.
Попробовать бесплатно
Каналы
Каналы — один из самых сложных способов работы с фоном в Adobe Photoshop, требующий опыта владения программой. И соответственно его используют для выделения сложных объектов, типа ветвей, волос и пр., когда важно сохранить полупрозрачность некоторых объектов, чтобы края не выглядели обрезанными.
Как найти инструмент:
Нажать на кнопку Каналы (Channels) рядом с Панелью слоёв.
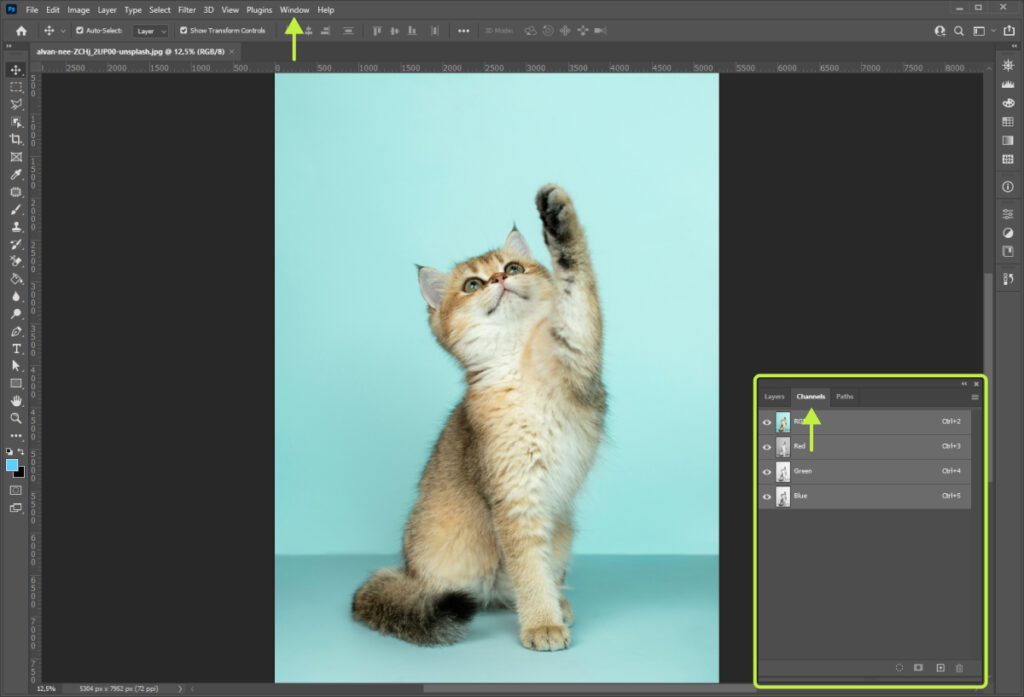
Как работать:
Каналы — это три основных цвета, из которых состоит цветовое пространство RGB: красный, зеленый и синий. Чтобы выделить объект с их помощью, необходимо выбрать тот, в котором он будет больше всего контрастировать с фоном. Для этого нужно поочерёдно включать отдельно каждый канал, нажимая на иконку глаза. Изображение при этом становится чёрно-белым.
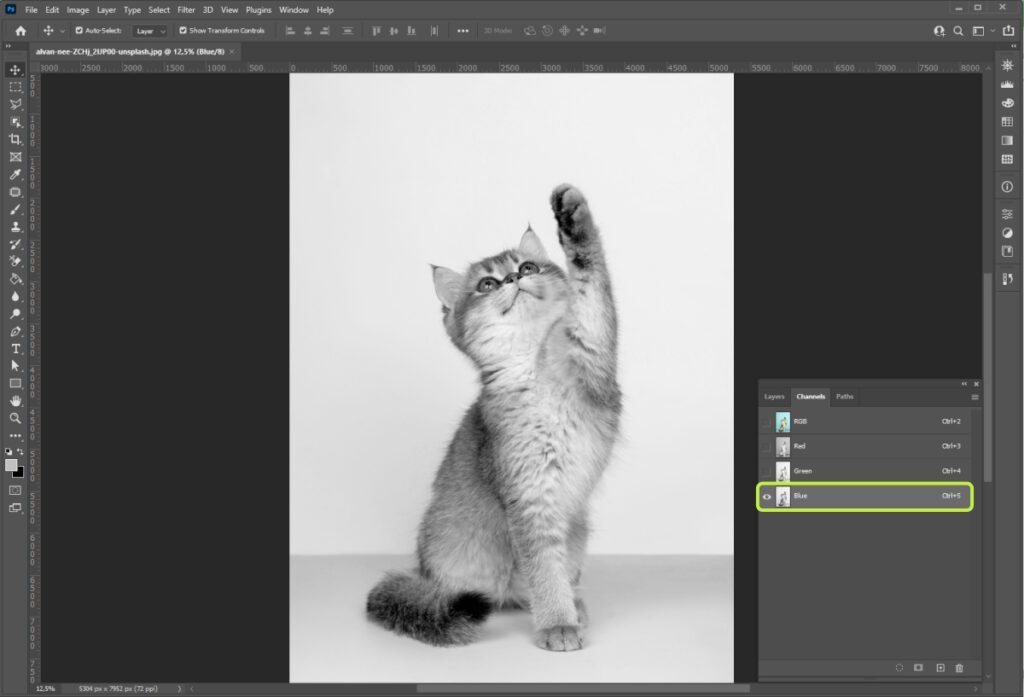
Далее нужно создать маску, она скроет всё лишнее, оставив только нужный объект. Для этого выбранный канал переместите на иконку плюса внизу панели, и он появится в списке. При необходимости можно добавить изображению контрастности, чтобы границы объекта выделялись лучше. Для этого можно воспользоваться сочетанием клавиш Ctrl (Command)+M и вызвать настройку кривых. В открывшемся окне появится поле с линией. Если потянуть её вниз, зажав левую кнопку мыши, контраст усилится, если вверх — уменьшится.
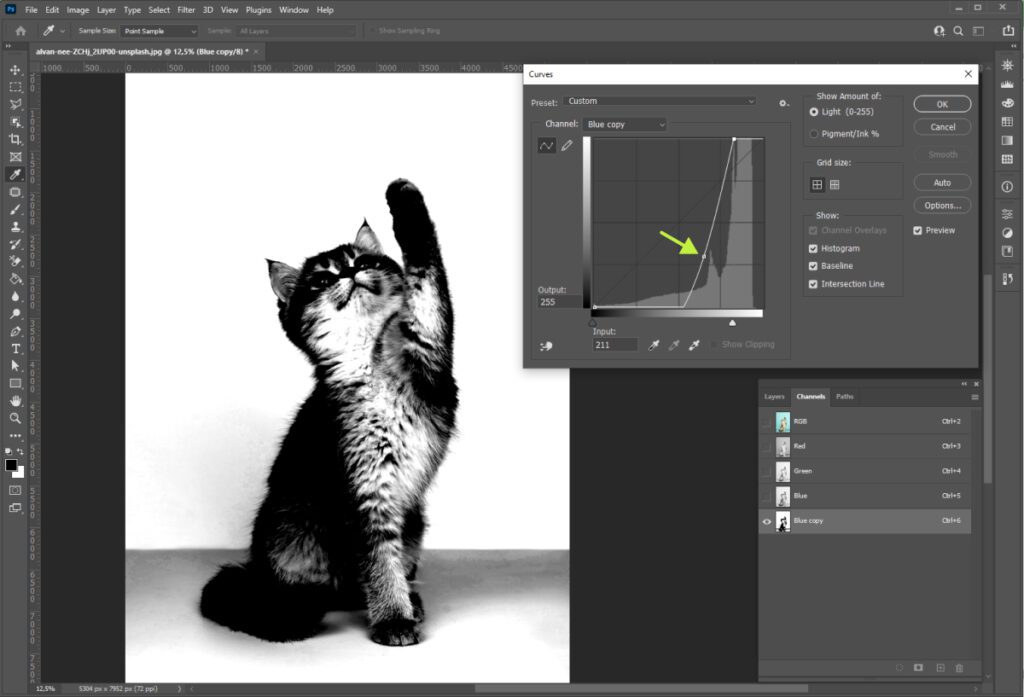
Следом, зажав клавишу Ctrl (Command), нужно кликнуть по скопированному каналу, и появится выделение. После этого необходимо переключиться на вкладку Слои (Layers) и нажать на значок Маски слоя (Layer Mask) на панели внизу. Рядом с основным изображением в Панели слоёв появится чёрно-белое. Это и есть маска. Всё, что белое, — это видимая область картинки, чёрное — скрытая.
Нередко маску, созданную при помощи каналов, необходимо доработать. Так, в нашем случае часть кота получилась полупрозрачной, а нужно, чтобы он проявлялся полностью. Для этого вызываем инструмент Кисть (Brush). Важно убедиться, что цвет кисти, который отображается в Панели инструментов, выбран белый. Теперь нужно провести белой кистью по всей области, которая должна быть видна.
ㅤГорячие клавиши
ㅤДля точной прорисовки можно менять размер кисти с помощью горячих клавиш «[» и «]»
ㅤЕсли маска показывает лишние области, их можно убрать с помощью чёрной кисти.
ㅤПереключить цвет можно, с помощью горячей клавиши «X».
ㅤ
Готово, фон изображения удалён. Если фон нужно заменить, можно скопировать слой вместе с маской и вставить его на нужный фон.
Как сохранять изображение
В зависимости от того, нужен ли прозрачный фон на изображении, сохранить изображение можно двумя способами:
Сохранить изображение с прозрачным фоном
Для этого необходимо сохранить изображение в Adobe Photoshop в формате png, потому что он поддерживает прозрачность. Нужно нажать сочетание клавиш Ctrl + Shift +S (на Windows) или Command + Control + S (на Mac) и выбрать из списка форматов PNG.
Сохранить изображение с непрозрачным фоном
Для этого нужно использовать то же сочетание клавиш, но вместо PNG в списке форматов выбрать JPEG.
Попробовать бесплатно

Автор: Дмитрий Дикий
Project-manager 24AI
E-mail: dikiy@24ai.tech


Оставьте комментарий