
Данный урок будет посвящен качественному удалению любого объекта на фото с использованием нескольких техник клонирования. В нём мы рассмотрим использование таких инструментов, как заливка Content-Aware (С учётом содержимого), Patch Tool (заплатка), Clone Stamp Tool (Штамп), а также копирование и вставку фрагментов фото.
Инструмент: Заливка с учётом содержимого
Шаг 1
Запустите Photoshop и загрузите фотографию пейзажа с человеком через меню File – Open (Файл – Открыть). Мы будем вносить изменения прямо в оригинальное изображение, однако вы можете создать его копию (Ctrl+J) и редактировать дубликат.
Теперь выберите инструмент Lasso Tool (L) (Лассо). Убедитесь, что на верхней панели выбран режим New Selection (Новое выделение).
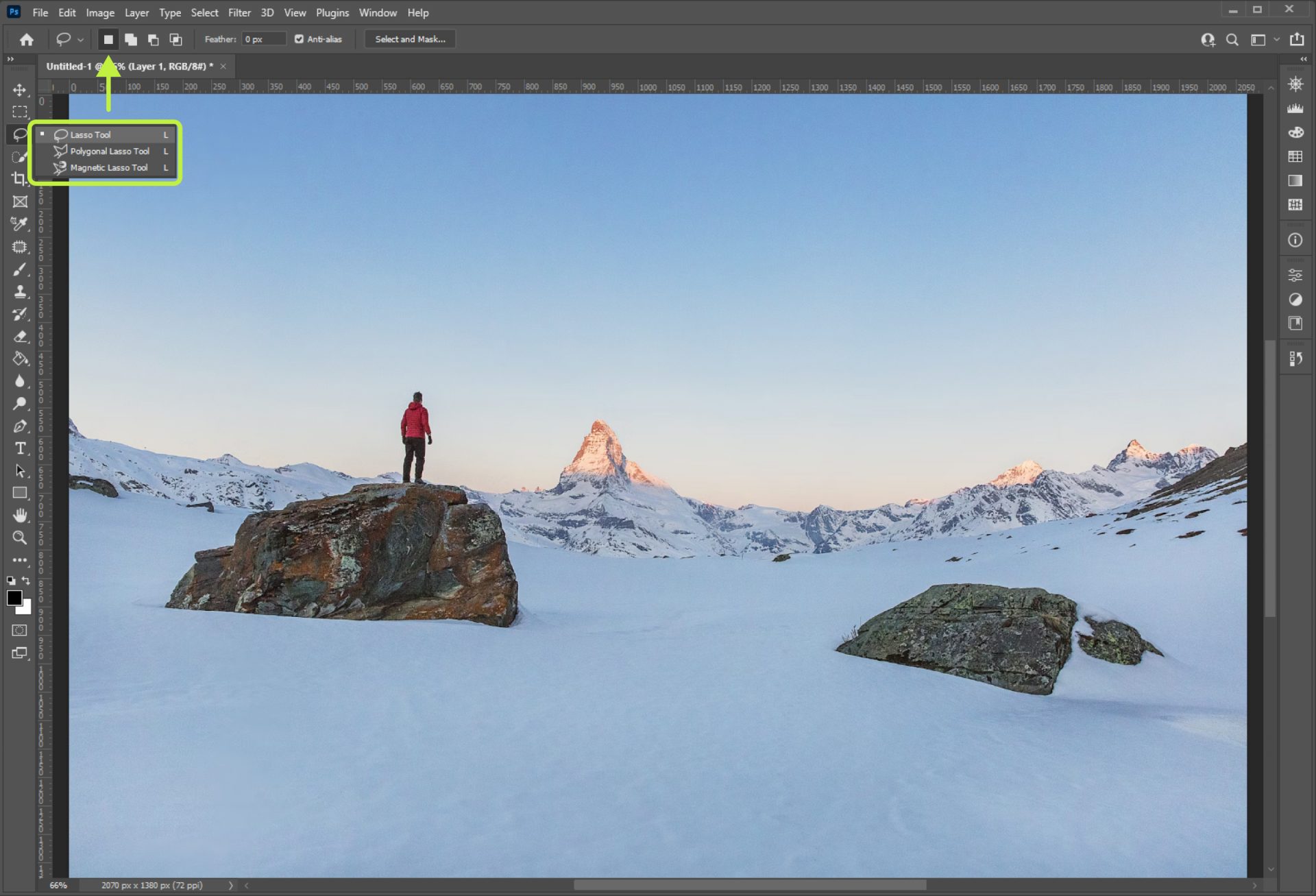
Шаг 2
С помощью инструмента «Лассо» обводим силуэт человека.
Так выглядит выделенный нами фрагмент:
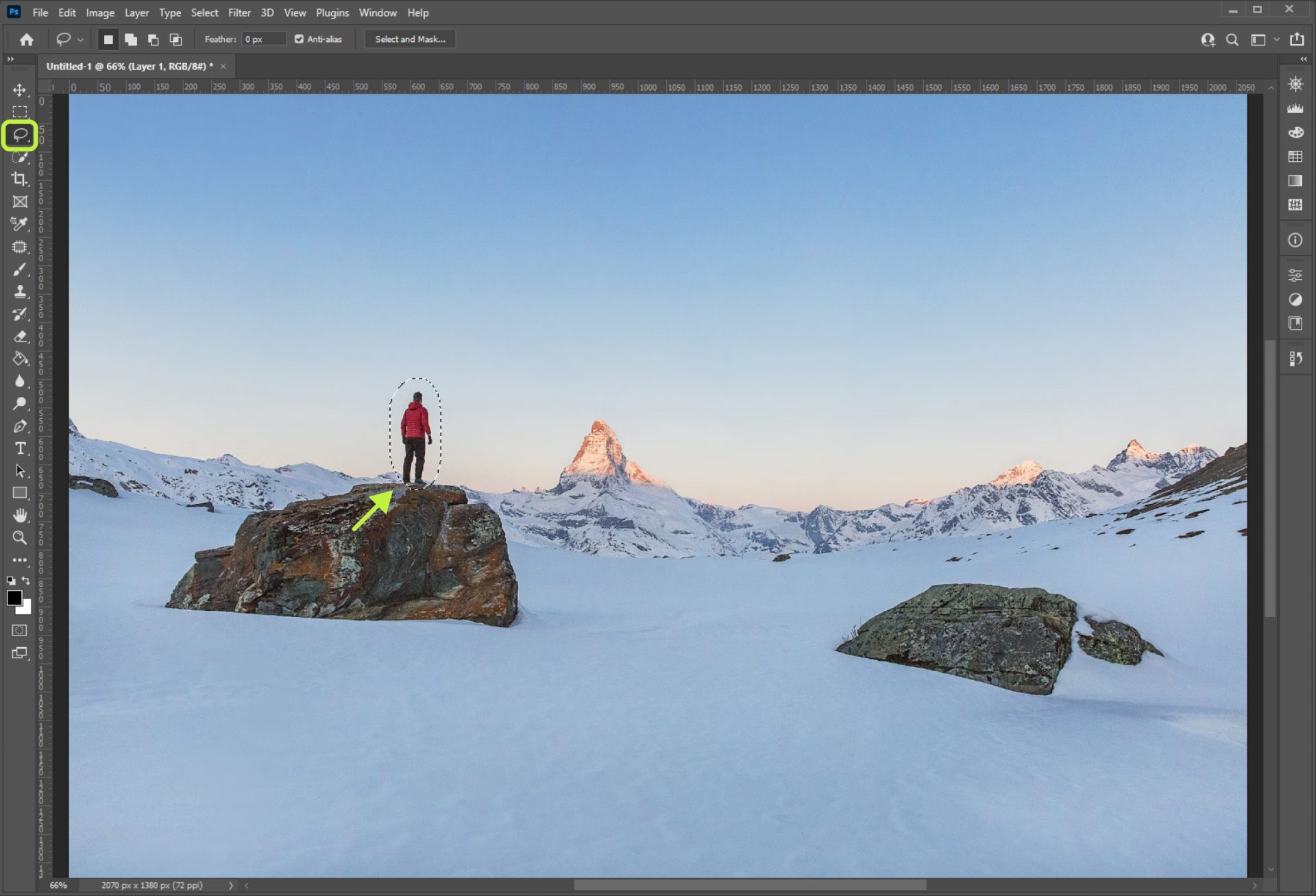
Далее выберите Edit – Fill (Редактирование – Заполнить) и в параметрах установите Content-Aware (С учетом содержимого):
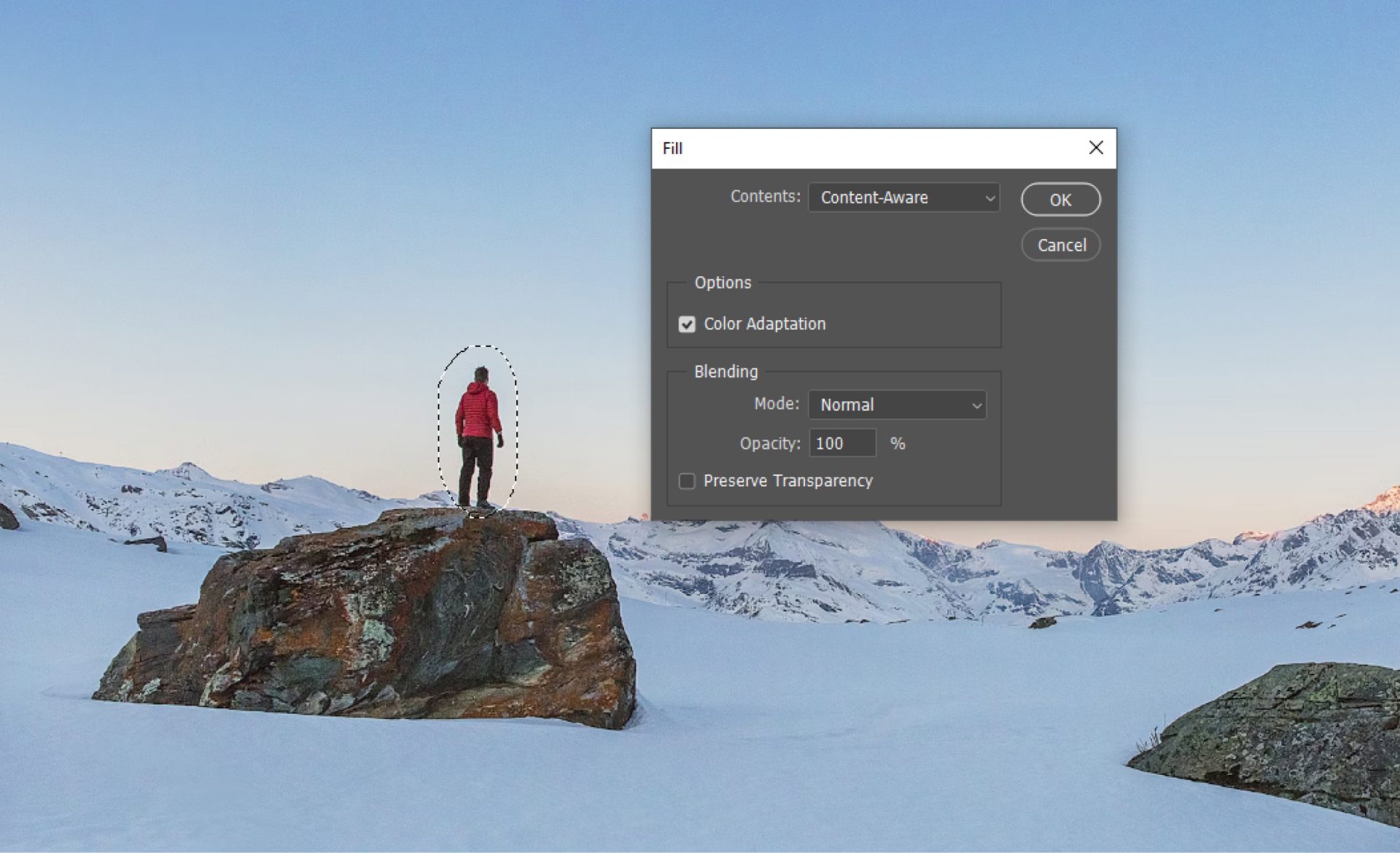
После завершения нажмите кнопку «ОК». Затем используйте комбинацию клавиш Ctrl+D для снятия выделения. Проверим результат:

Инструмент: Заплатка
Шаг 1
Теперь мы удалим камень справа с помощью инструмента «Заплатка» (Patch Tool, клавиша J). Выбираем этот инструмент, убеждаемся, что выставлен режим «Новое выделение» (New Selection), режим «Заплатка» (Patch) установлен на «Нормальный» (Normal) и выбрана опция «Источник» (Source).
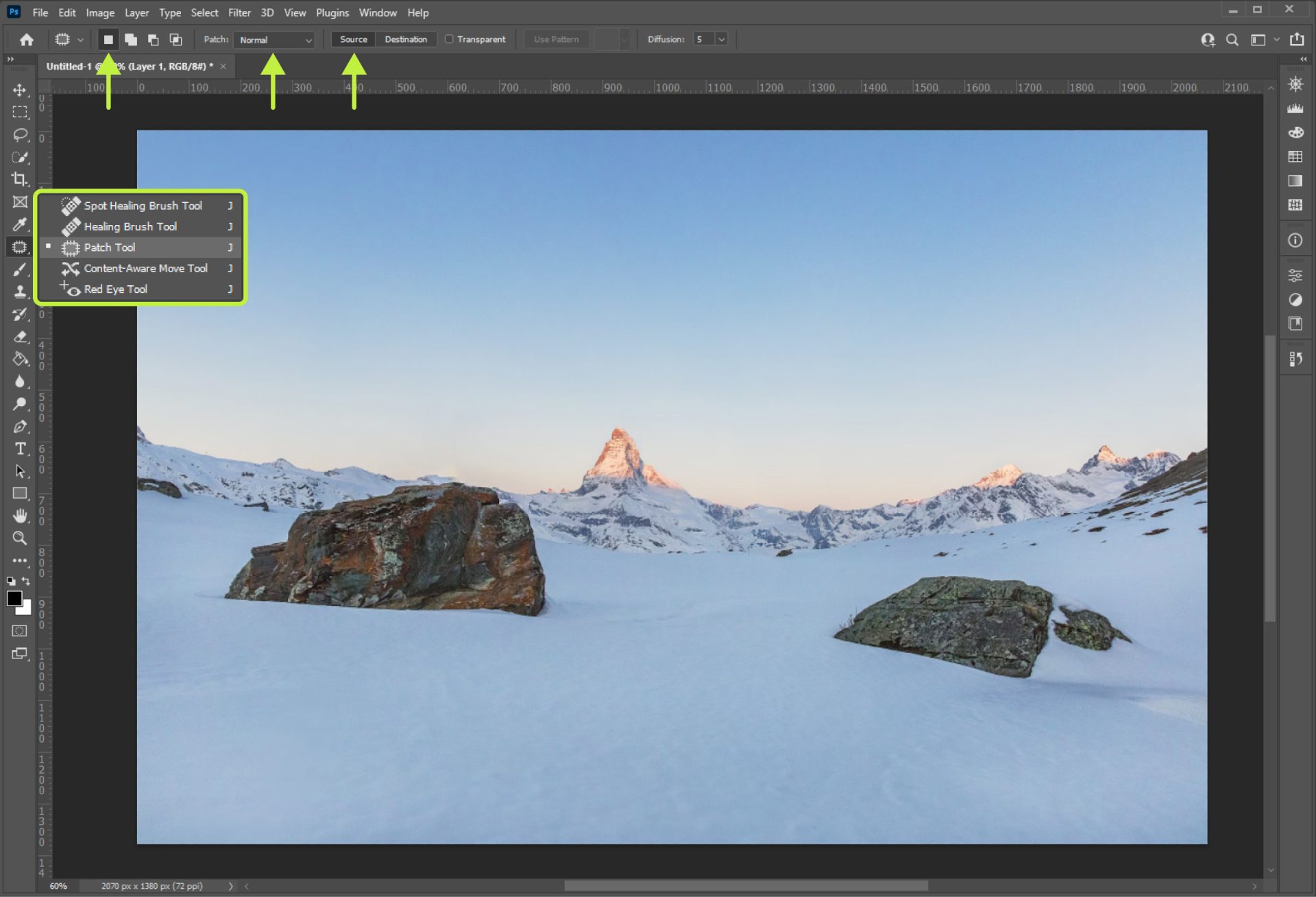
Теперь с помощью мышки выделяем камень, как показано на изображении ниже.
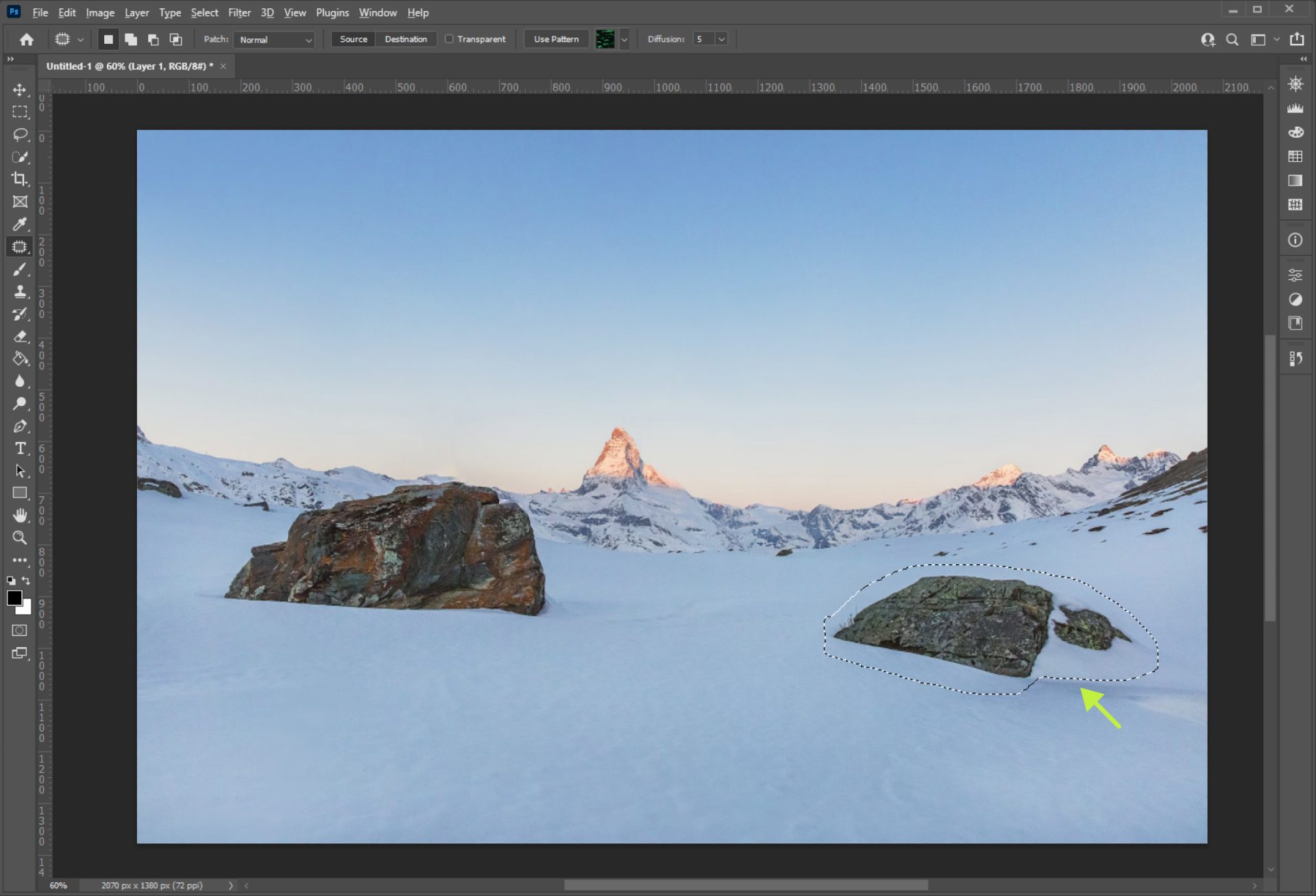
Шаг 2
Не снимая выделения, переместите курсор на любую подходящую область изображения для перекрытия. Мы сместили выделение влево на подходящее место для клонирования и отпустили кнопку мыши. Инструмент «Заплатка» автоматически клонирует выбранную область и накладывает её на выделение.
Вы можете перемещать выделение вверх, вниз, вправо или влево, а затем отпустить кнопку мыши.
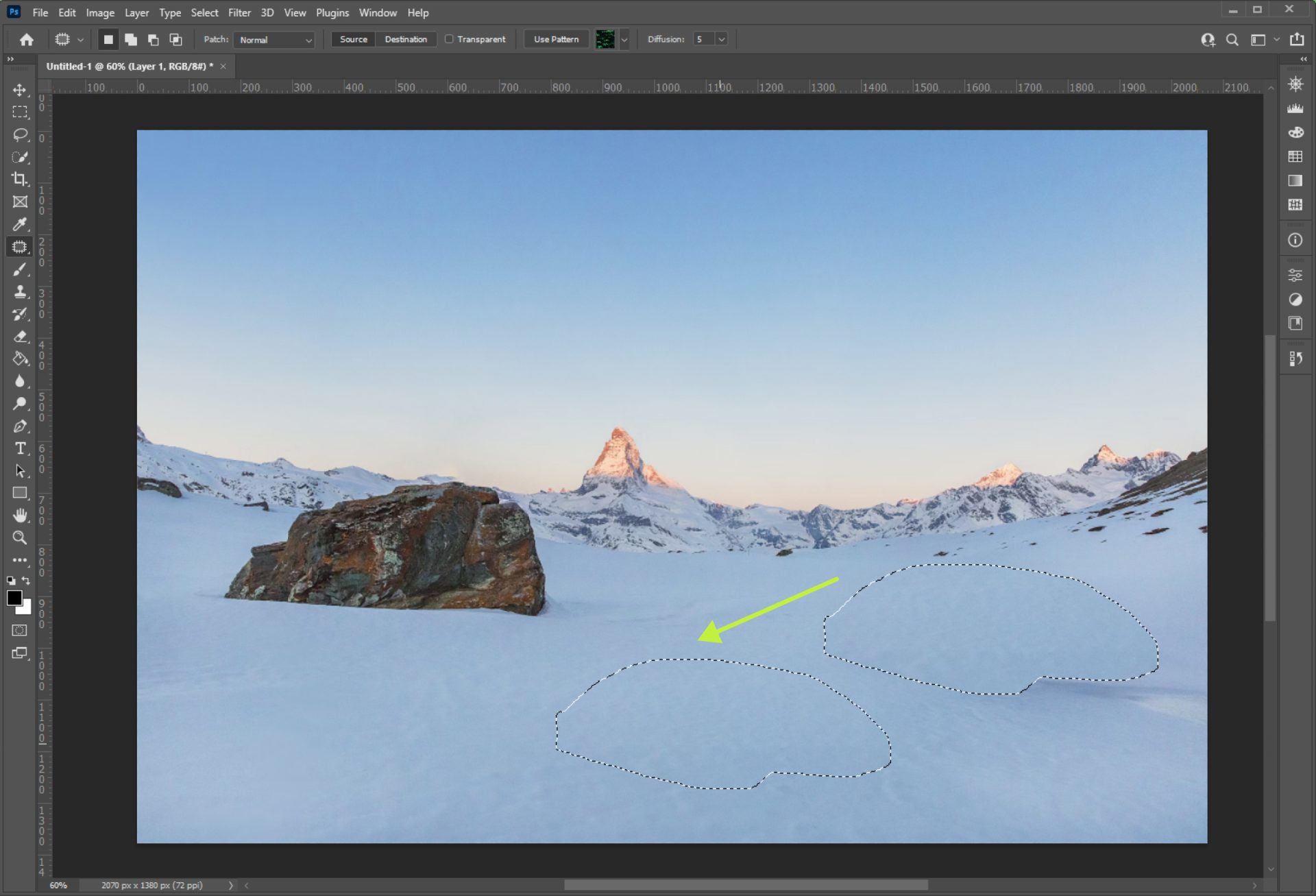
Как вы можете заметить, нам потребовалось всего несколько минут, чтобы удалить два объекта на фотографии, используя основные инструменты Photoshop.
И вот наш результат:

Попробовать бесплатно
Инструмент: Штамп
Шаг 1
Откройте в Photoshop фотографию с мужчиной на перекрёстке. Скопируйте оригинальный слой (Ctrl+J) и переименуйте его. Далее в меню сверху необходимо выбрать Select – Subject.
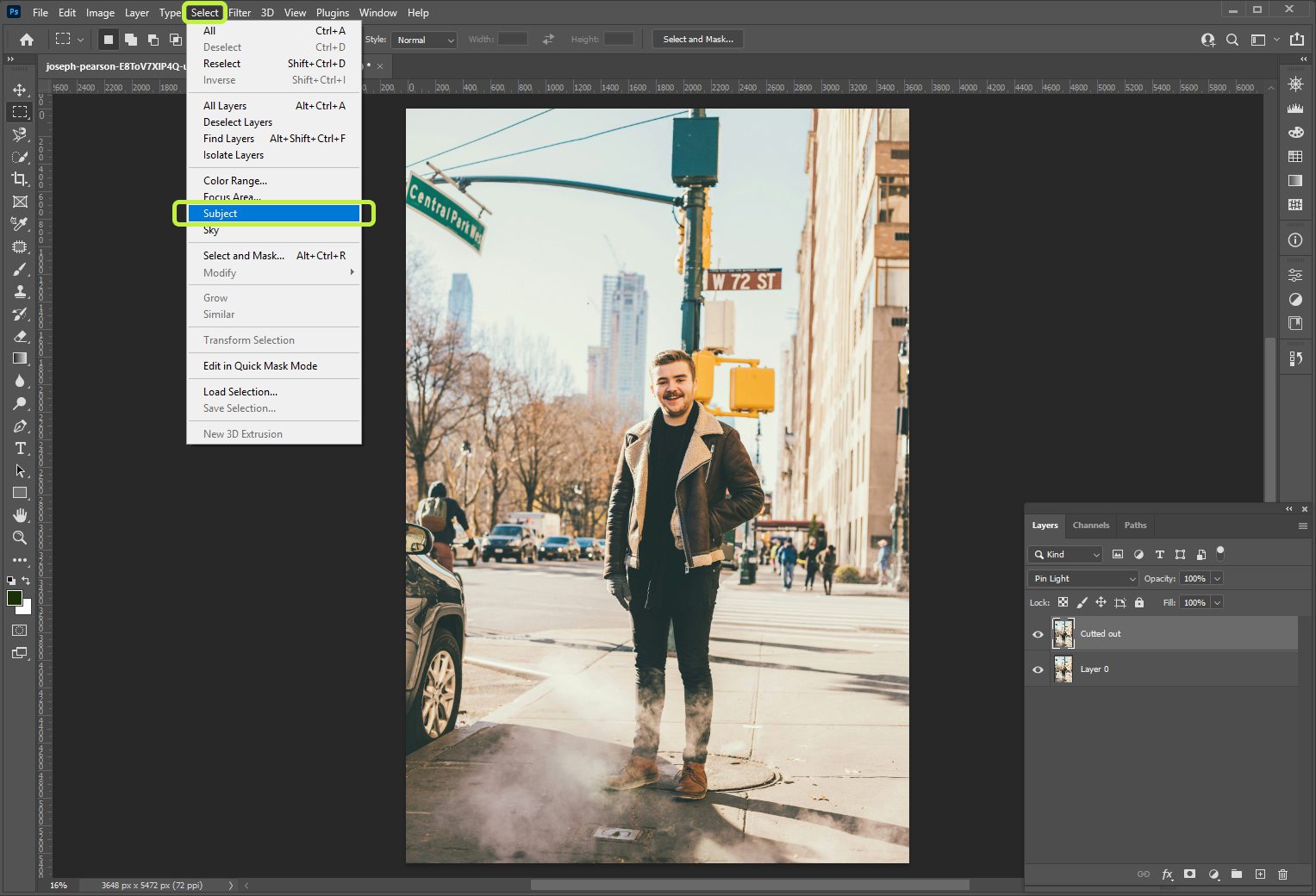
Далее необходимо при помощи различных инструментов выделения, например Quick Selection.
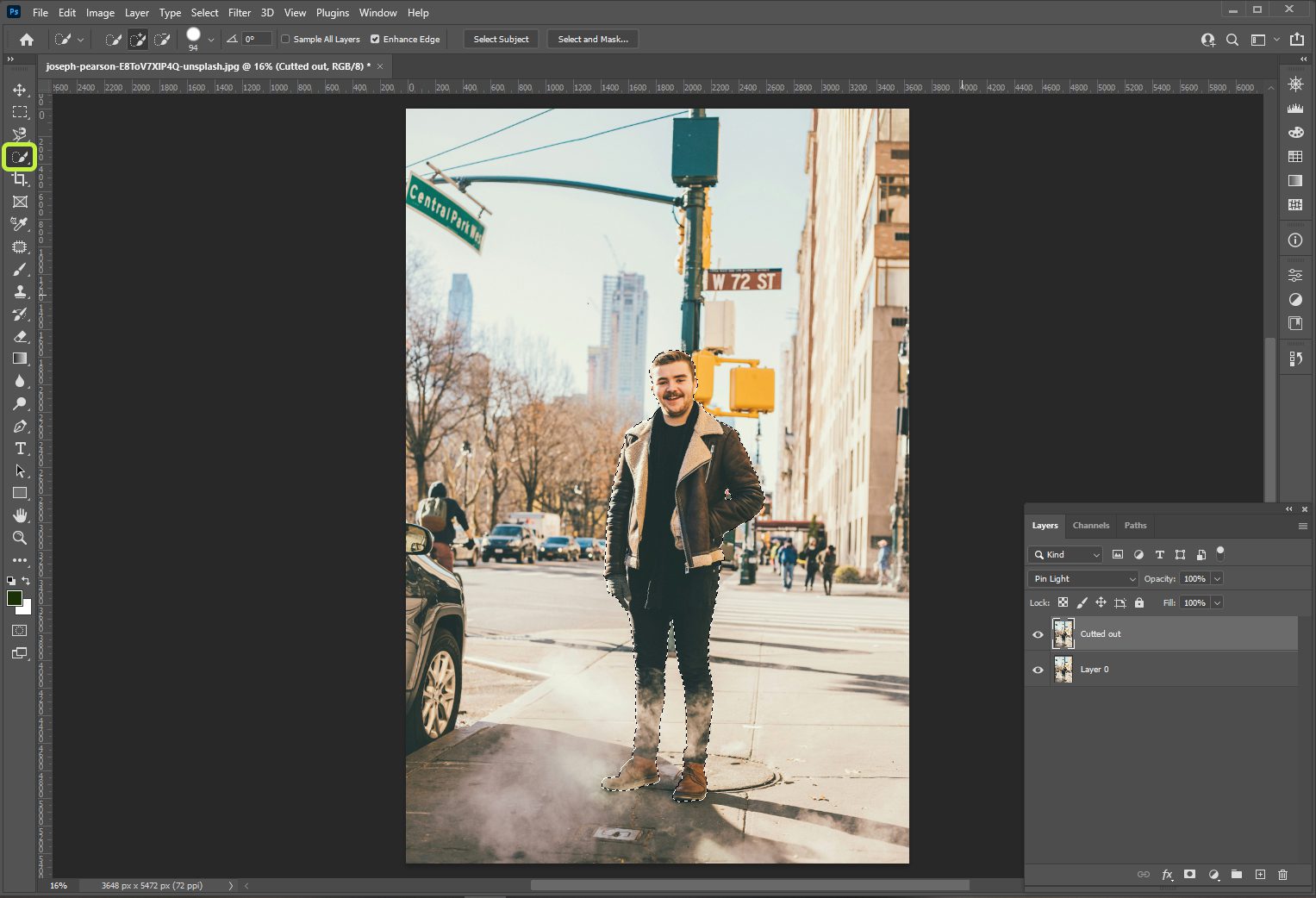
или Magnetic Lasso, скорректировать область выделения таким образом, чтобы мужчина был выделен максимально аккуратно:
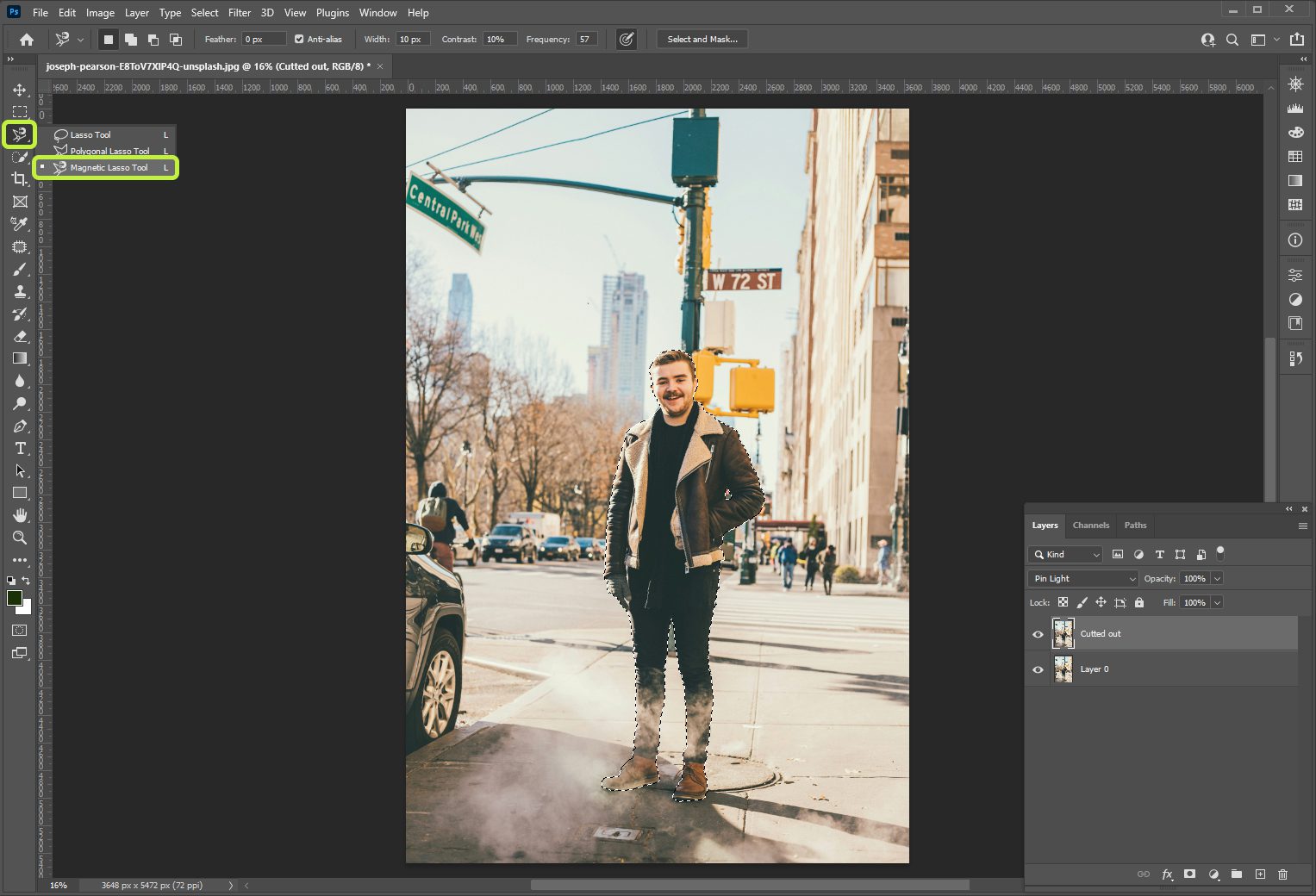
Из данного выделения необходимо сделать маску слоя:
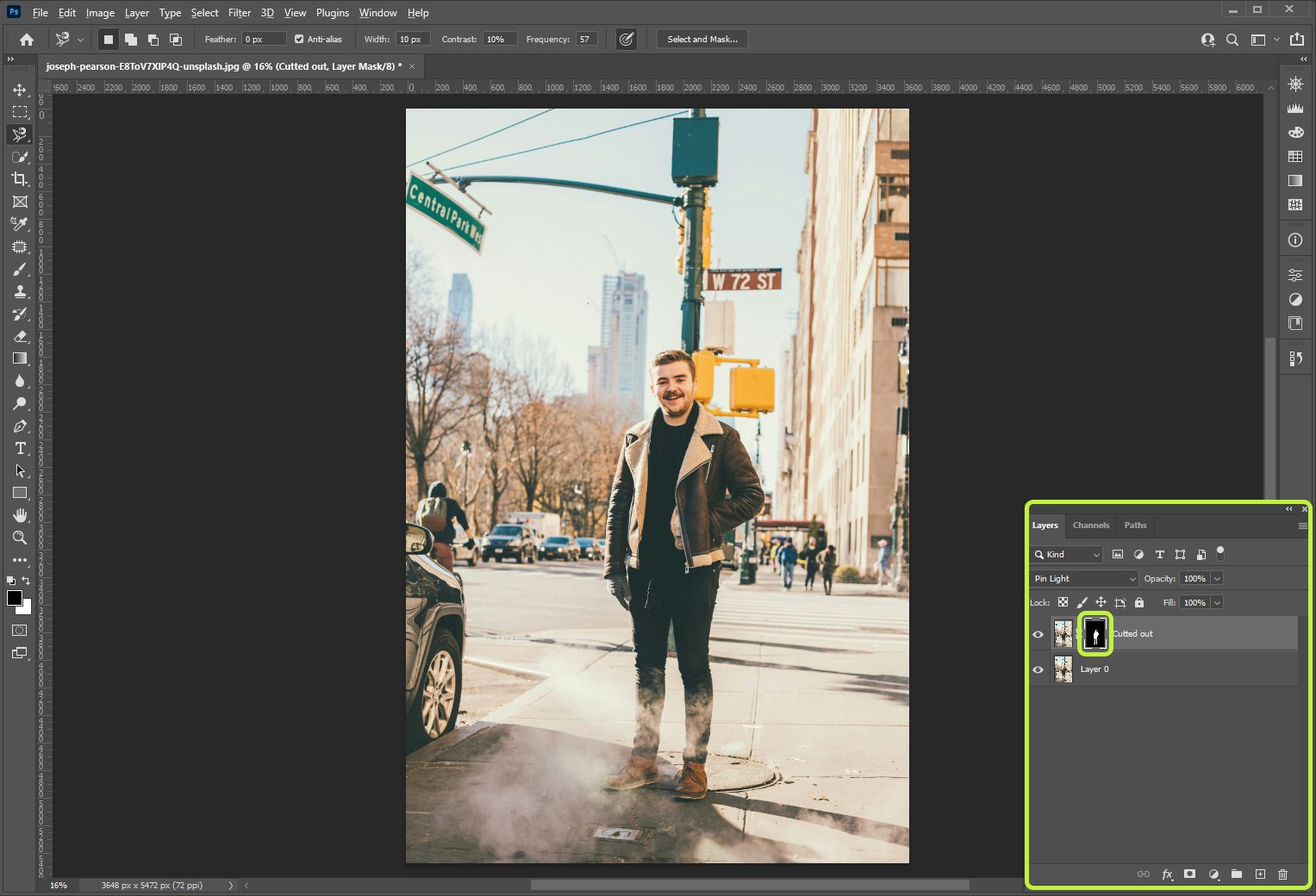
Далее необходимо увеличить выбранную область. Для этого держите нажатой клавишу Ctrl и кликните левой кнопкой мыши по миниатюре маски на панели слоев, чтобы загрузить слой выделенного мужчины. После этого выберите исходный слой и перейдите в меню Выделение – Изменить – Расширить. В появившемся диалоговом окне Expand Selection укажите 15 пикселей и нажмите ОК:
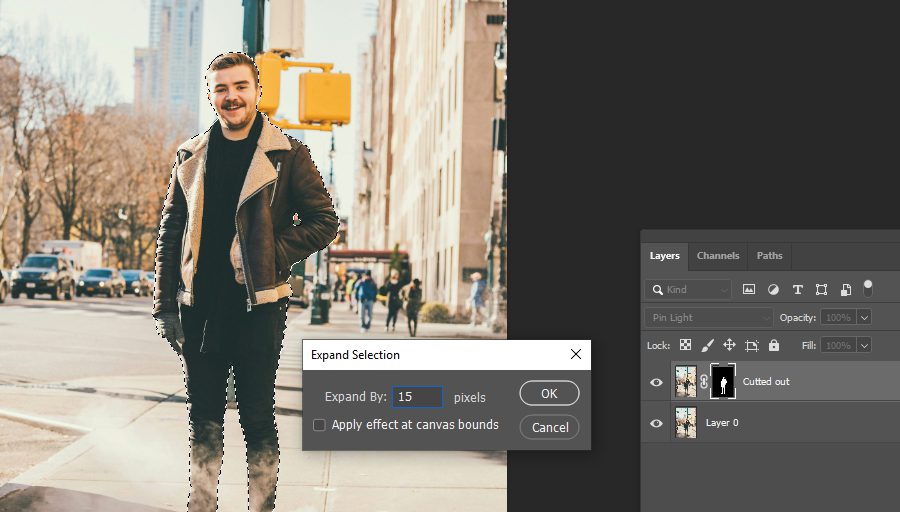
Сейчас, чтобы исключить мужчину, примените к нему инструмент Fill, который был рассмотрен в начале статьи, и в параметрах установите Content-Aware (С учетом содержимого).
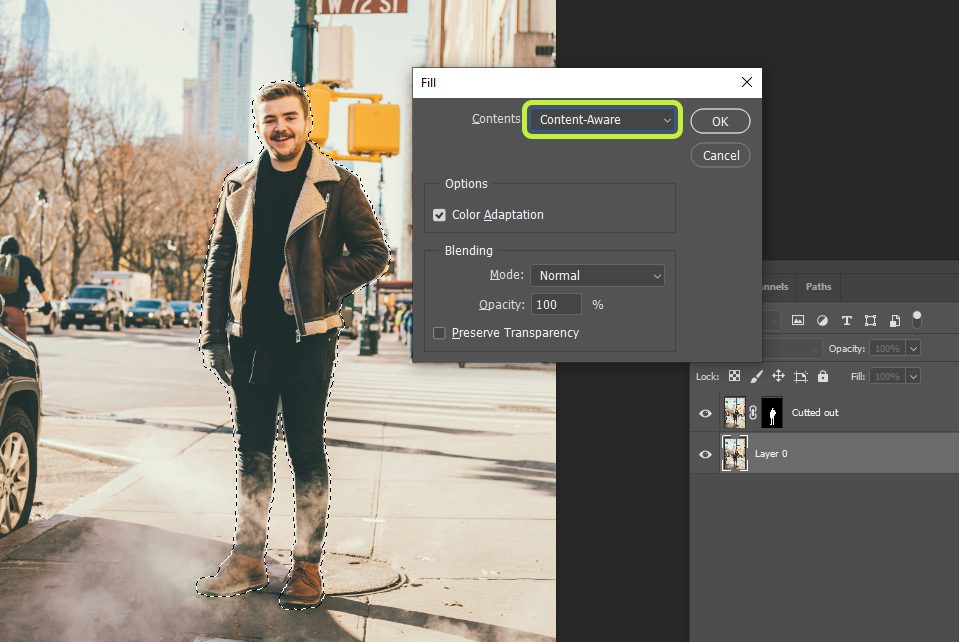
Скройте видимость слоя с мужчиной. Это позволит аккуратно удалить нежелательный объект с изображения, не затрагивая главный элемент фотографии.
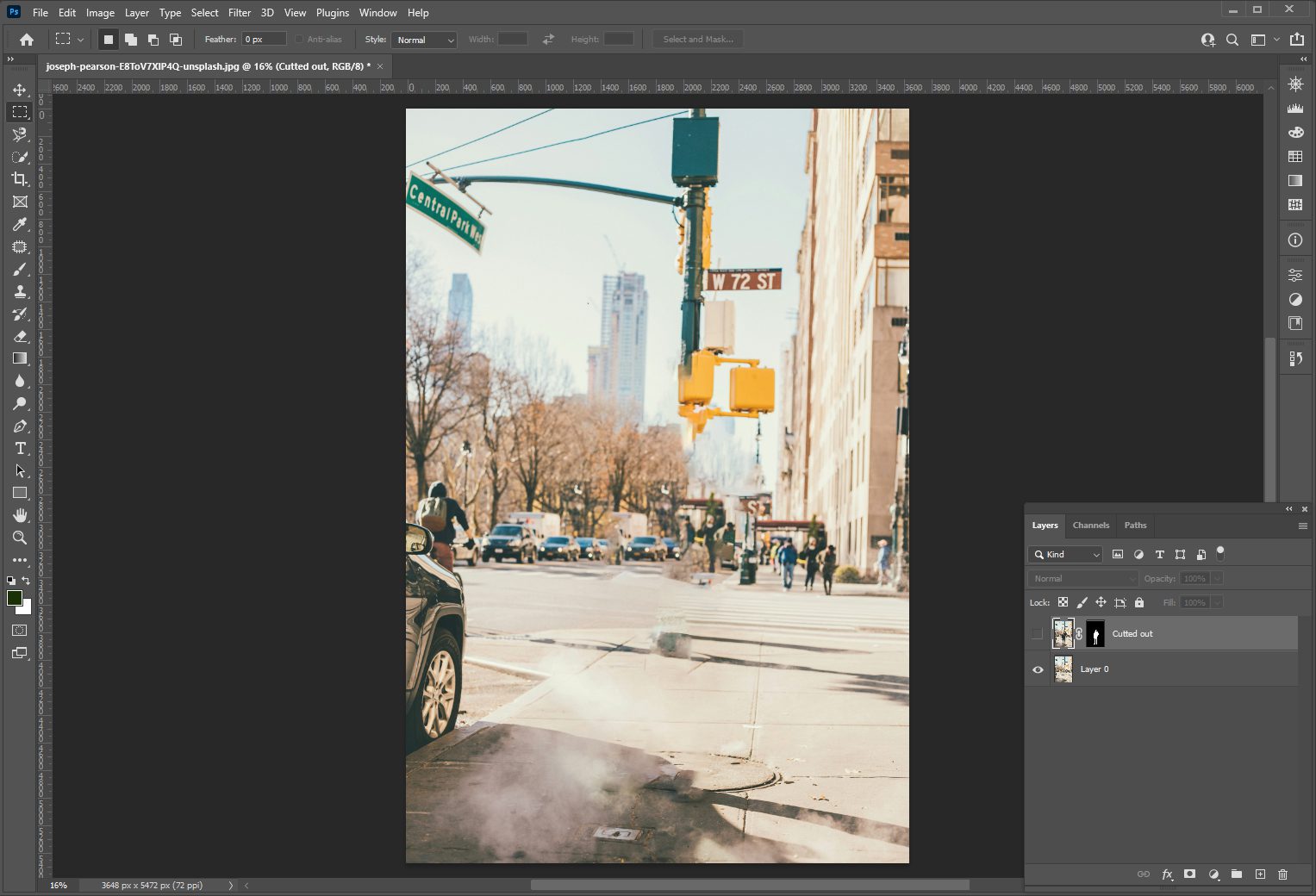
Главный элемент фотографии выделен на отдельном слое, поэтому можно продолжить очистку излишек с исходного слоя.
Шаг 2
Активируйте инструмент Клонирования (S) и убедитесь, что параметр Sample установлен на Current & Below. Это позволит вам использовать клонирование на пустом слое, используя образцы с нижележащего слоя.

Чтобы создать новый клонированный слой, используйте комбинацию клавиш Ctrl+Shift+N. Разместите этот слой над оригинальным и начните клонирование с помощью инструмента Clone Stamp.
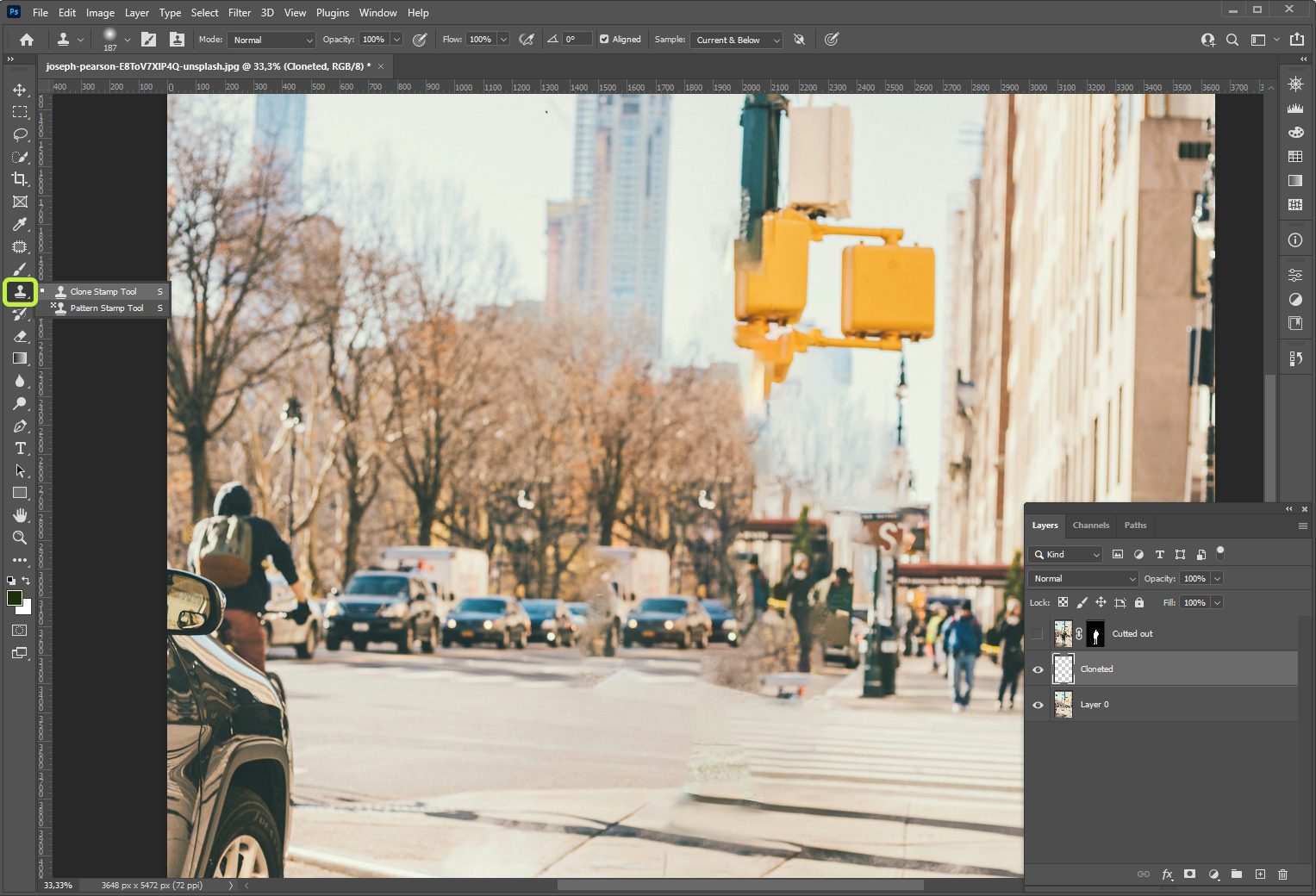
Для выбора образца зажмите клавишу Alt и щелкните мышью по области, которую нужно клонировать. Затем аккуратно нанесите клонированный участок на место, чтобы скрыть детали.
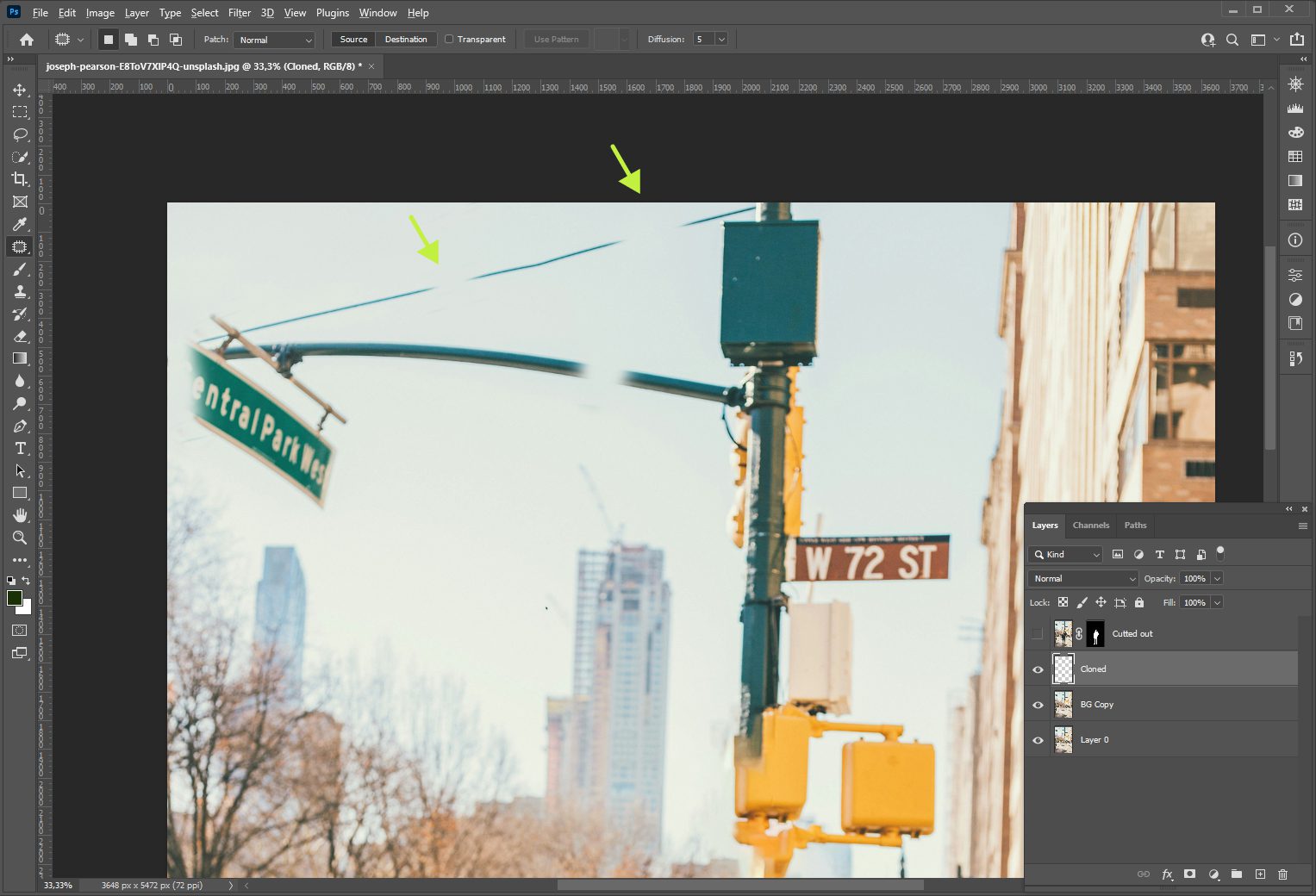
Кроме того, необходимо подчистить фон при помощи инструментов Clone Stamp и Path Tool:
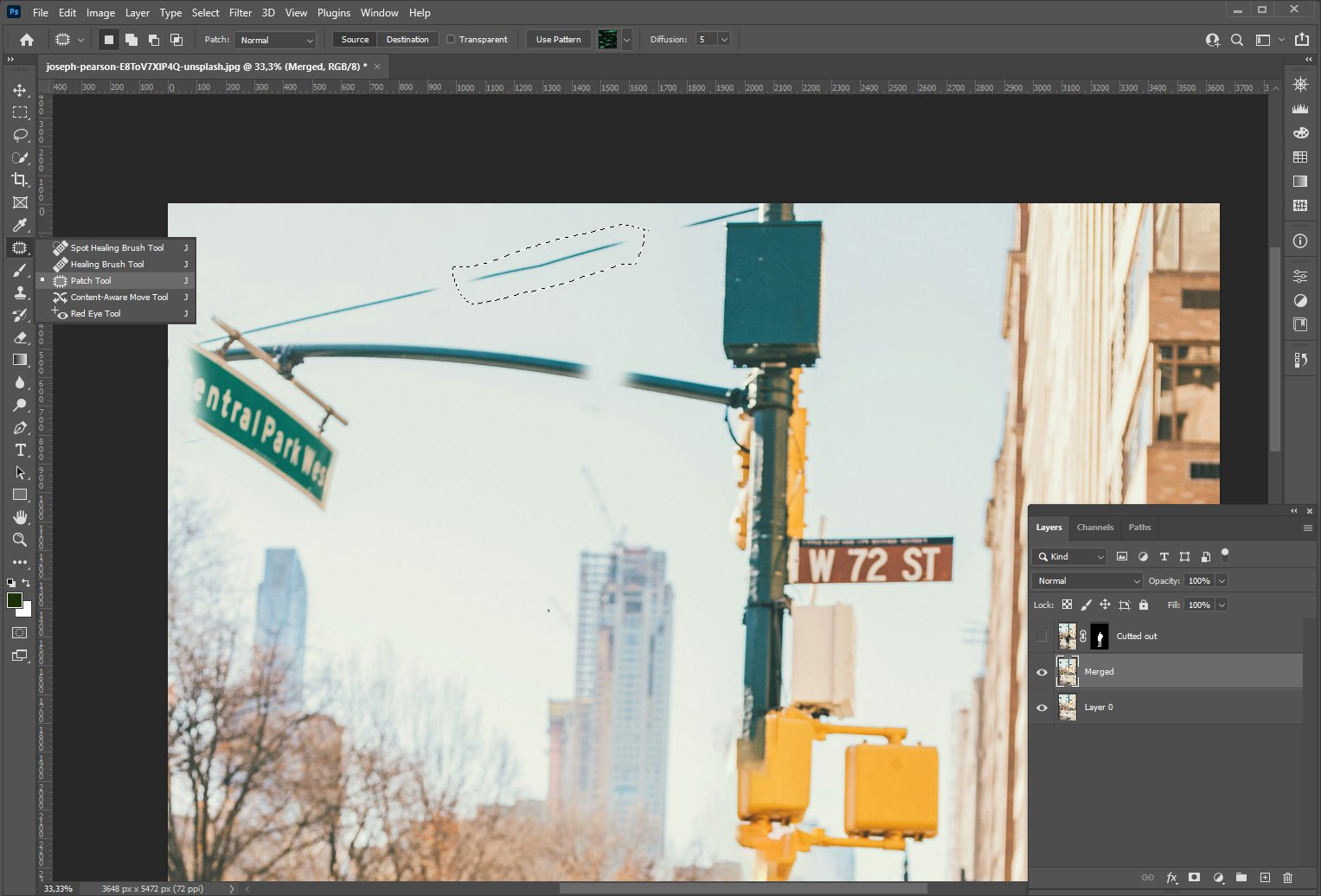
Данного результата в удалении нежелательного объекта мы достигли к этому моменту:
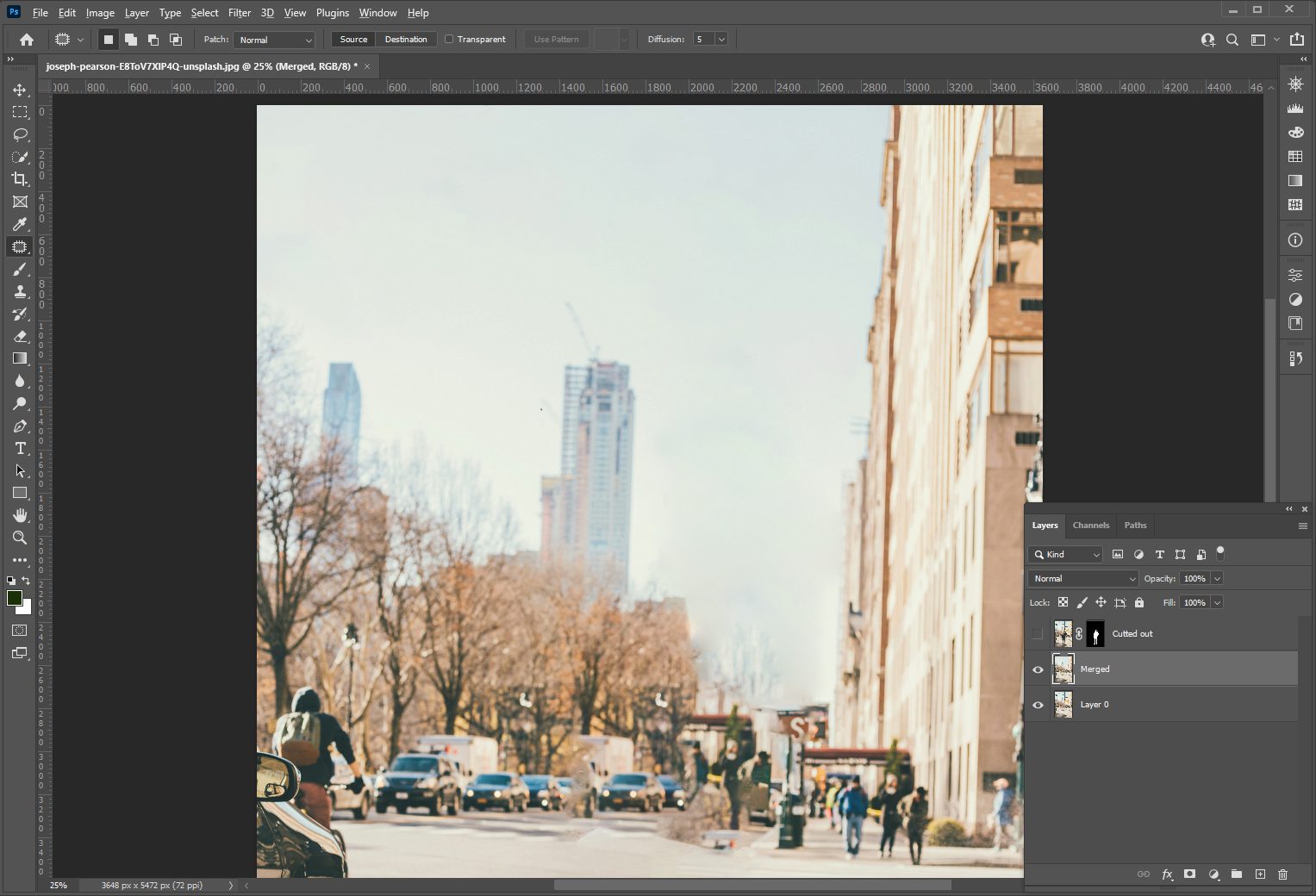
Включите видимость верхнего слоя с мужчиной:
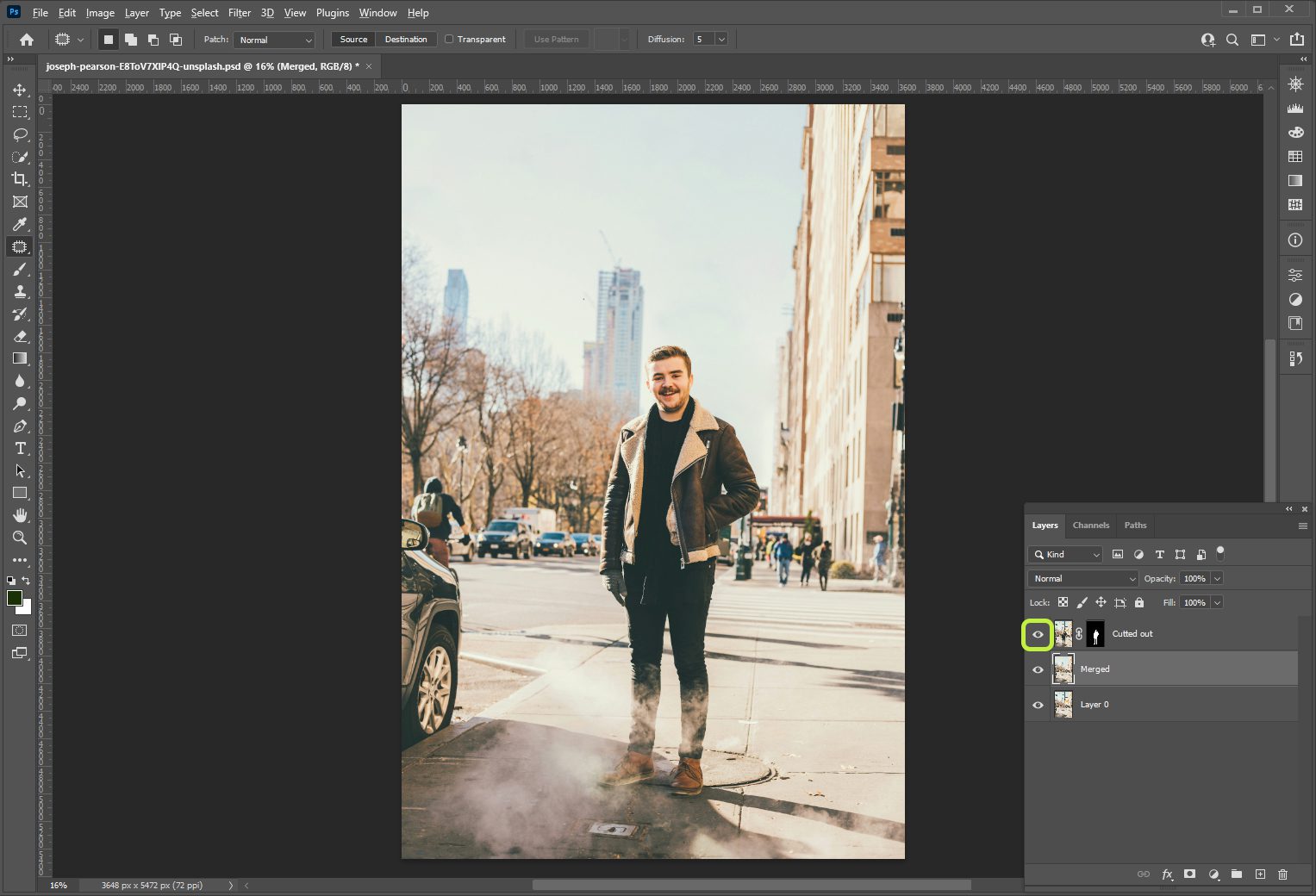
Всё готово! Вы должны получить следующий результат:
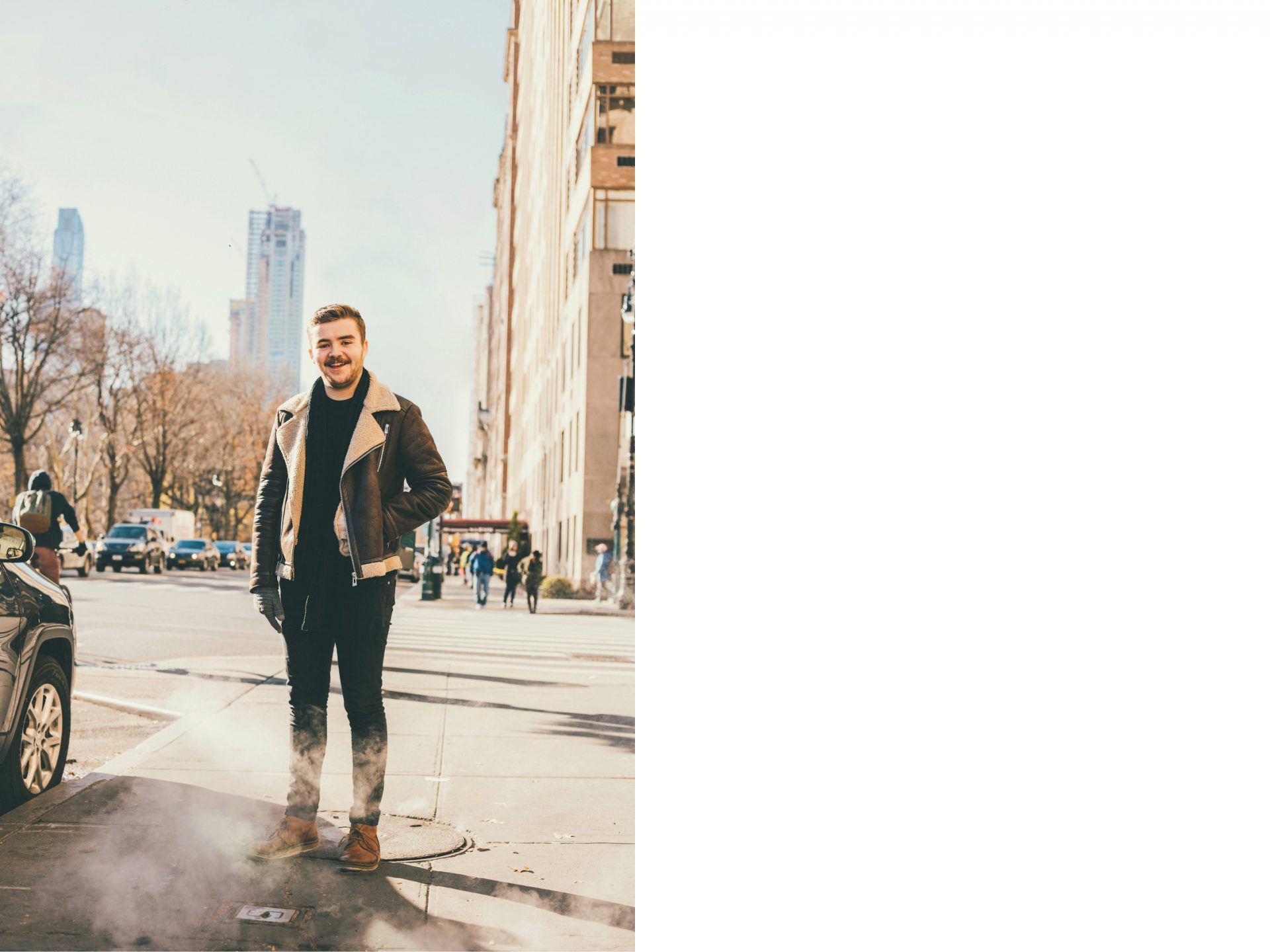
Попробовать бесплатно
Больше примеров
Вот еще несколько примеров, где мы применили указанные методы клонирования:
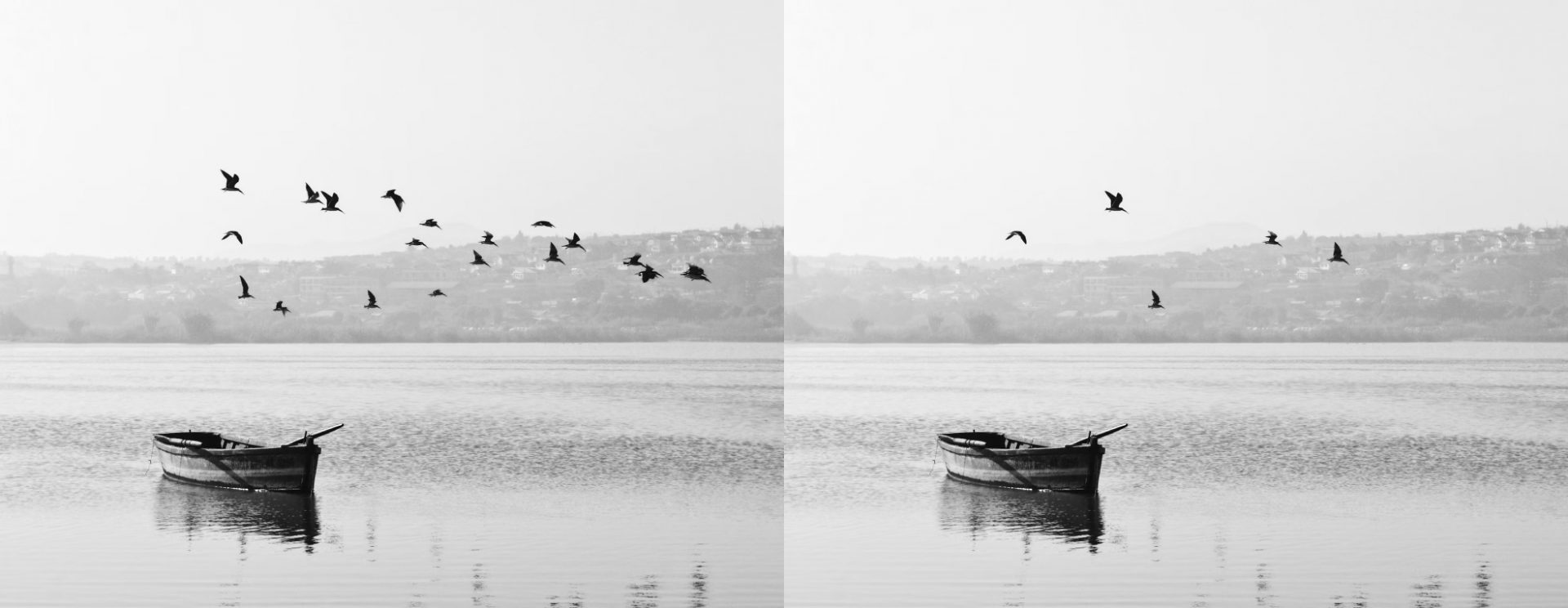

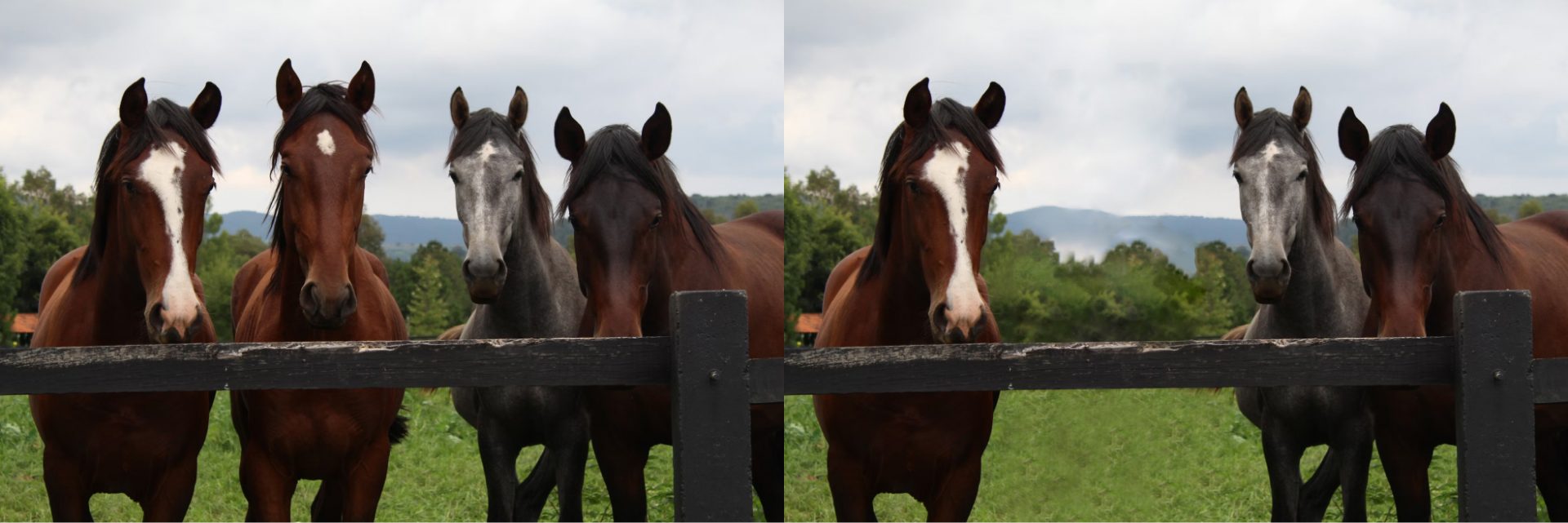
Сохранить изображение
Для этого необходимо сохранить изображение в Adobe Photoshop в формате JPEG. Нужно нажать сочетание клавиш Ctrl + Shift +S (на Windows) или Command + Control + S (на Mac) и выбрать из списка форматов JPEG.
Попробовать бесплатно

Автор: Тимофей Трифонов
Product-manager 24AI
E-mail: trifonov@24ai.tech





Оставьте комментарий