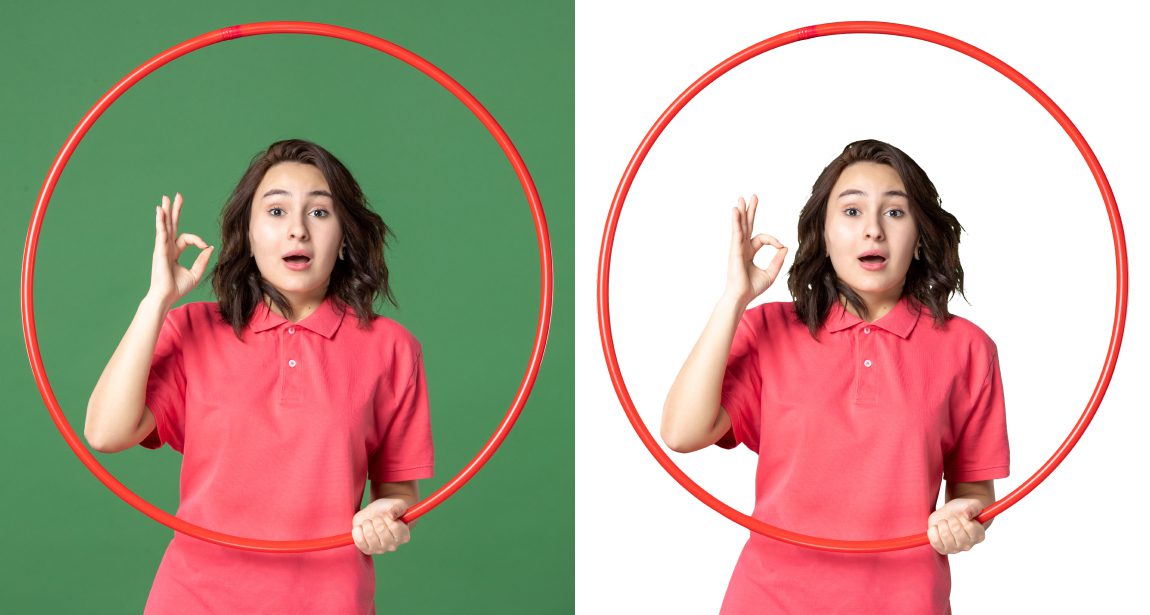
Удаление зелёного фона (хромакея) одно из базовых действий, которое вам может понадобиться при работе с изображениями для маркетплейсов, для дизайна рекламных баннеров или соц. сетей. В этой статье расскажем, как удалить зелёный фон с изображения при помощи Photoshop и искусственного интеллекта.
Попробовать бесплатно
Удаление зелёного фона в Adobe Photoshop
Существует множество методов удаления фона с изображений, большинство из которых являются универсальными.
Однако для удаления хромакея существует специализированный подход, который демонстрирует наилучшие результаты. Важно отметить, что при съемке на зелёном фоне могут возникнуть неудачные кадры, с которыми работать будет крайне сложно, а иногда и невозможно. Поэтому рекомендуется тщательно подходить к процессу создания изображений на зелёном фоне. В качестве примера для нашего урока был выбран снимок девушки на зелёном фоне.
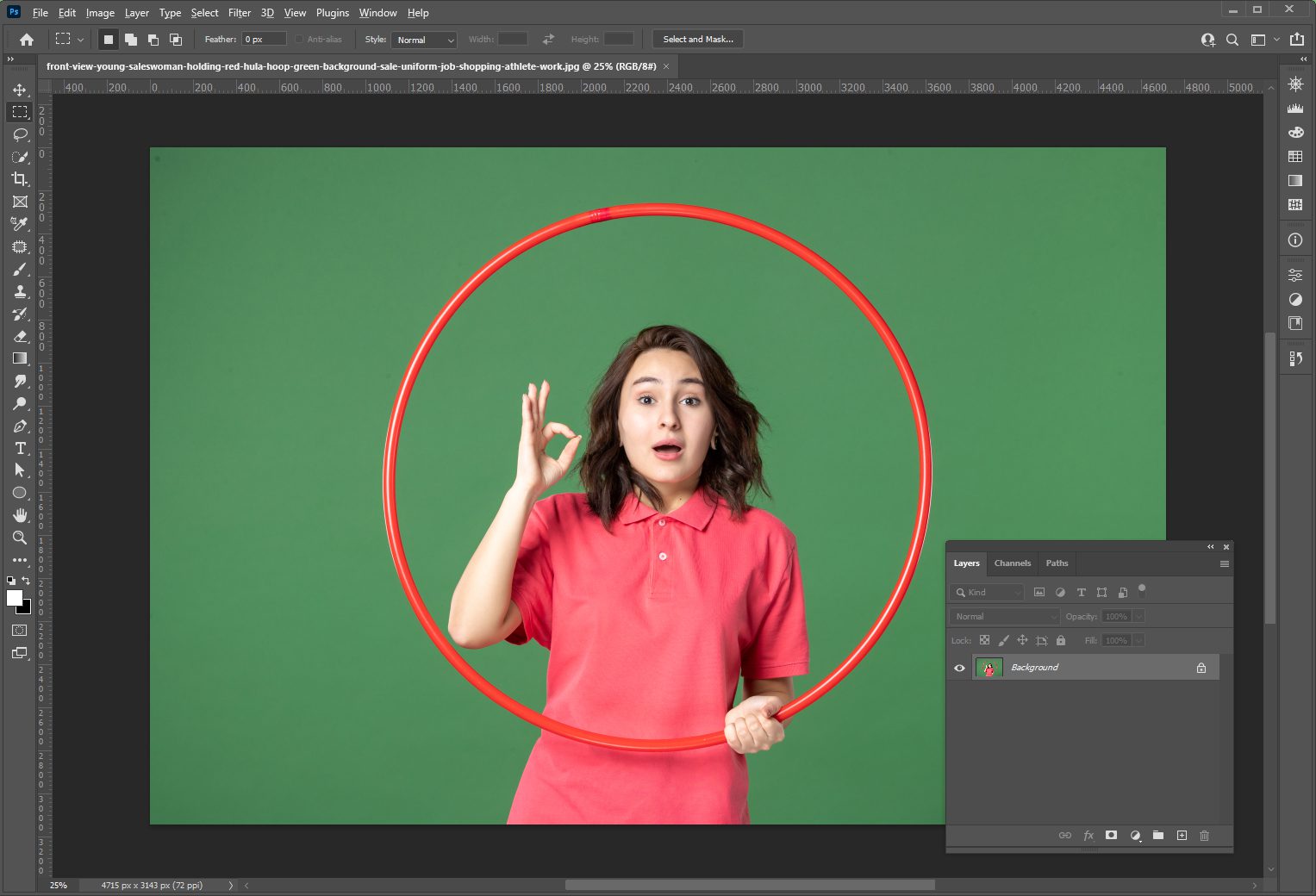
Первым шагом является преобразование фотографии в цветовое пространство Lab. Для этого откройте меню «Изображение», выберите пункт «Режим» и кликните по нужному пункту.
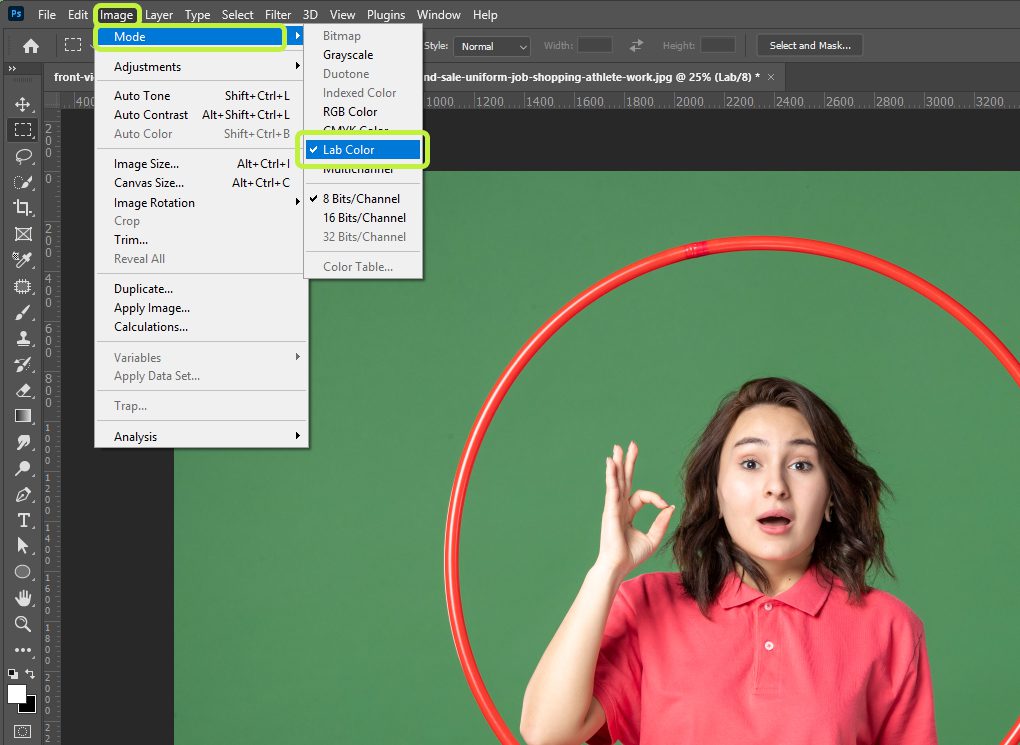
Далее перейдите на вкладку «Каналы» и выберите канал «a».
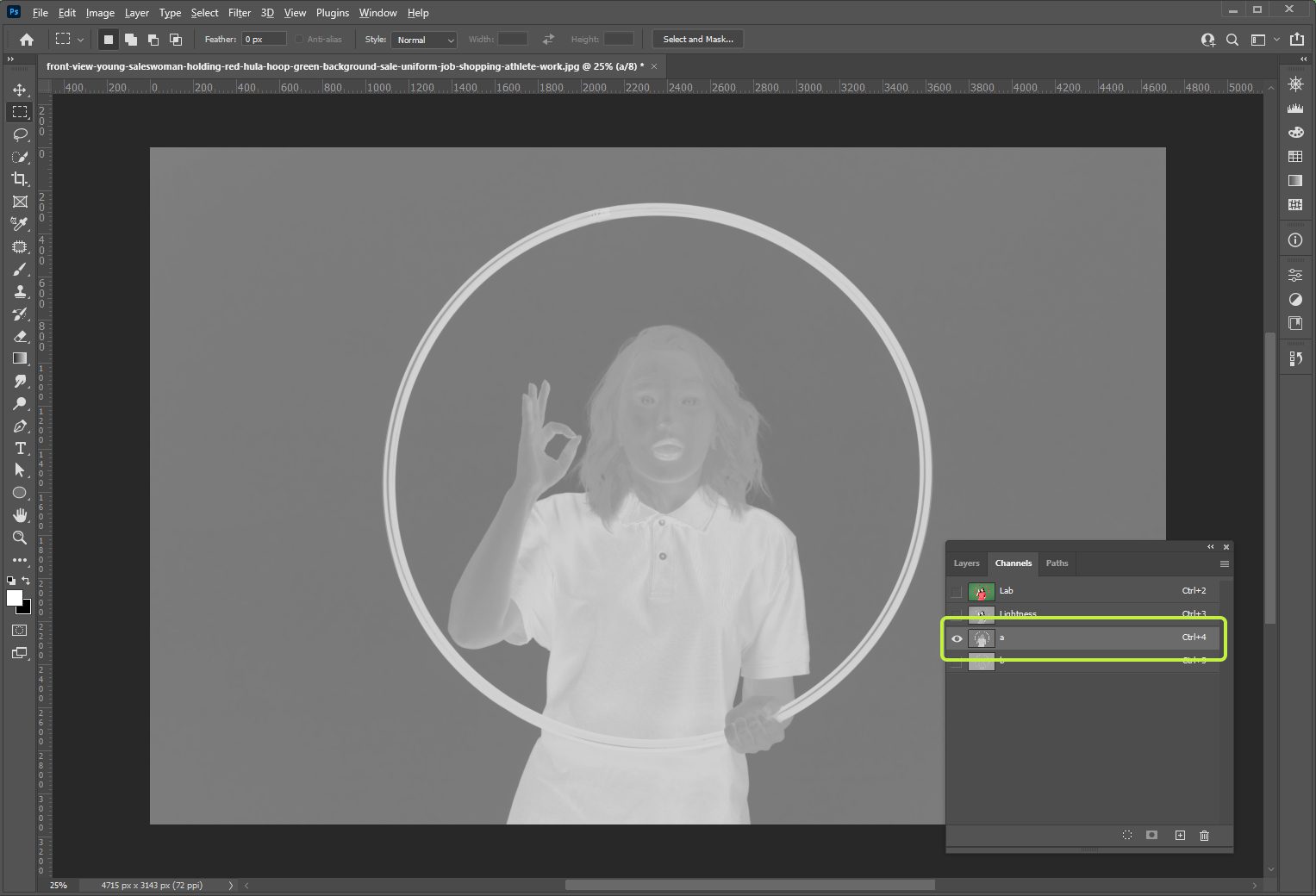
Теперь необходимо создать копию этого канала, с которой мы и будем работать. Для этого щелкните левой кнопкой мыши по каналу и перетащите его на значок в нижней части палитры, как на скриншоте.
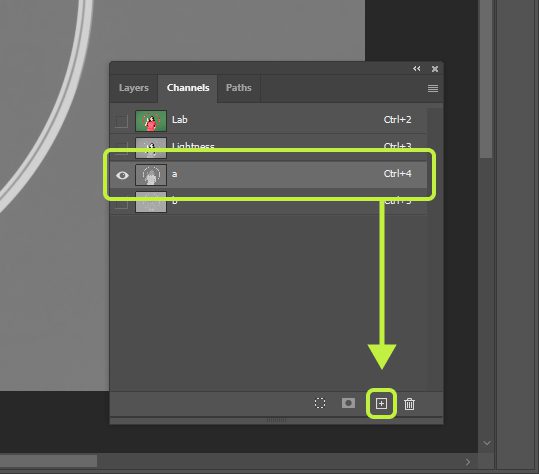
После создания копии палитра каналов должна выглядеть следующим образом:
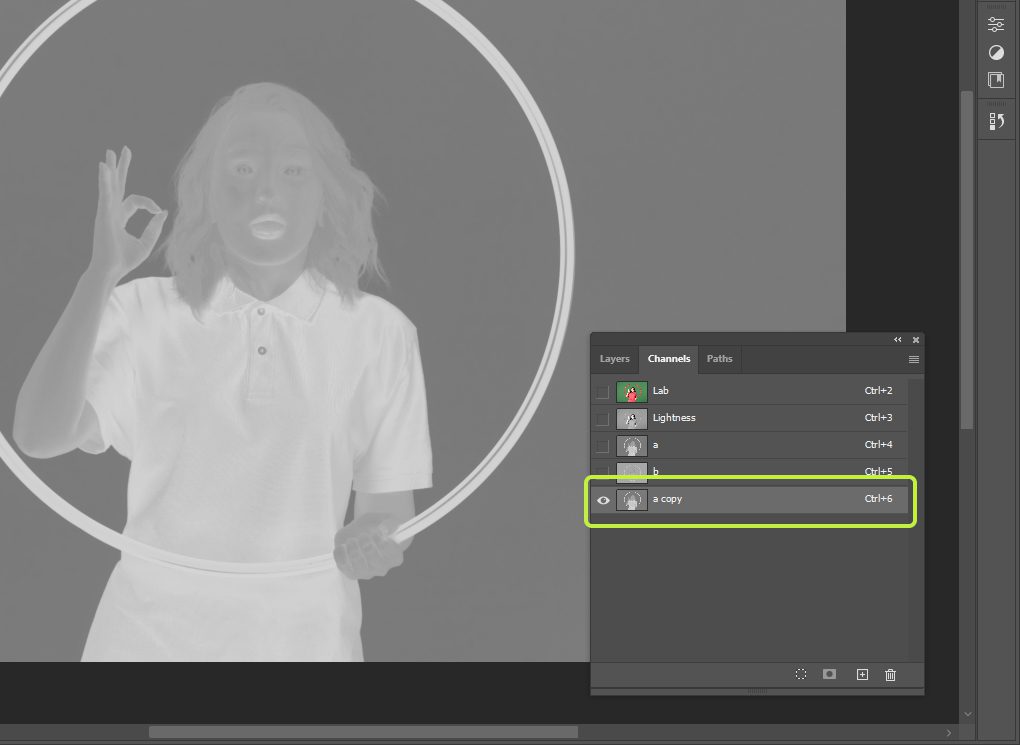
Следующий шаг — увеличение контрастности канала: фон должен стать абсолютно чёрным, а изображение девушки — белым. Это достигается попеременной заливкой канала белым и чёрным цветами.
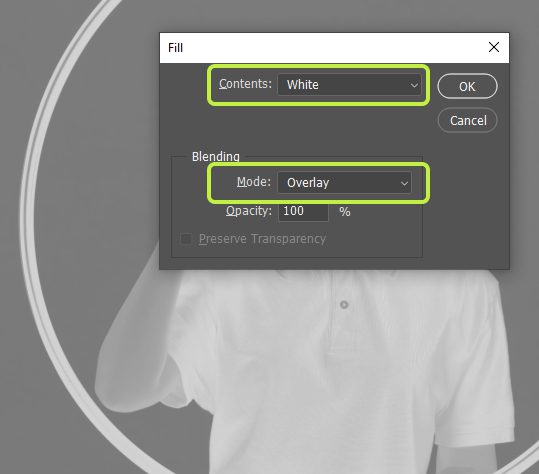
Горячие клавиши:
ㅤНажмите сочетание клавиш SHIFT+F5, чтобы открыть окно настройки заливки.
В этом окне выберите белый цвет из выпадающего списка и измените режим наложения на «Перекрытие».
ㅤ
После нажатия кнопки ОК вы получите следующий результат.
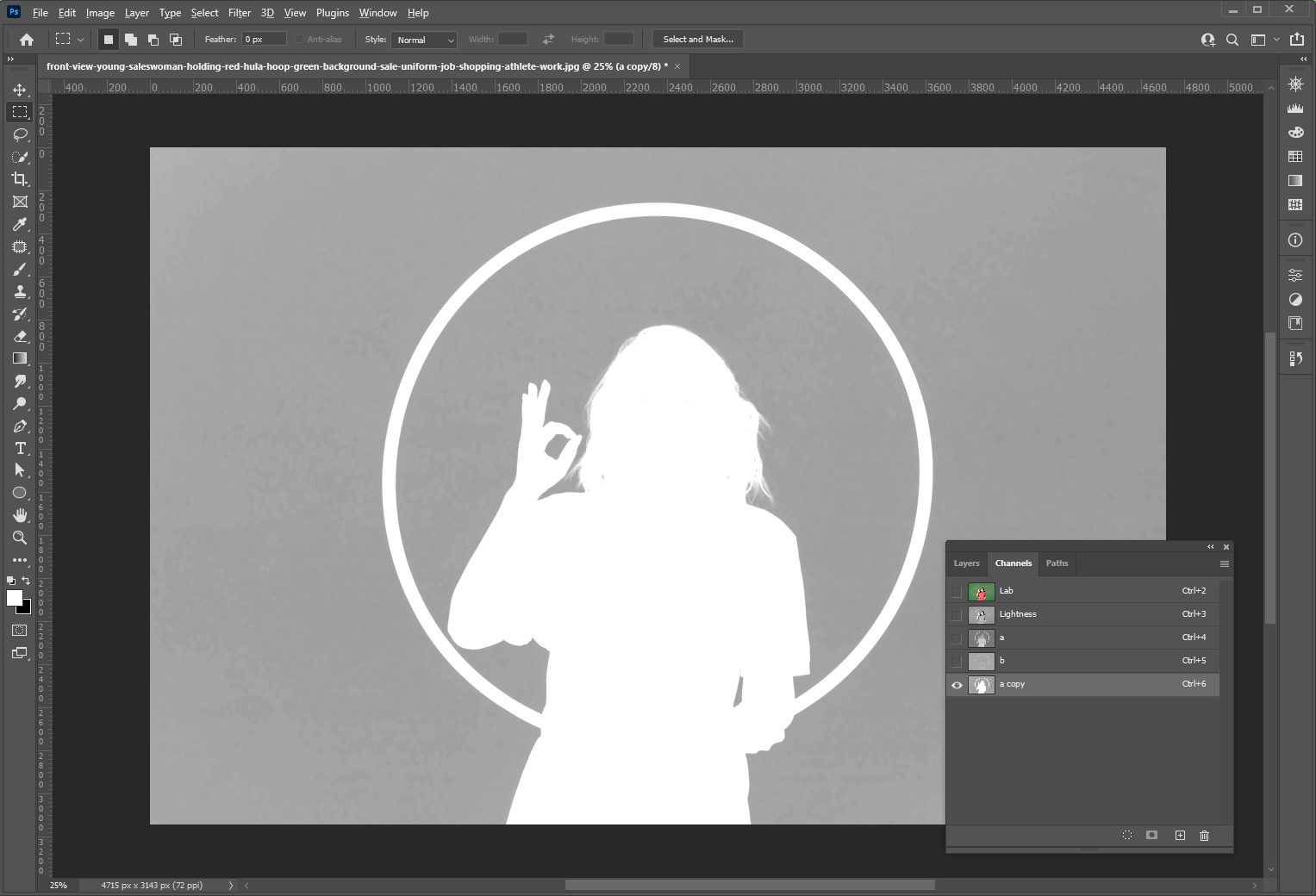
Повторите те же действия, используя чёрный цвет. Итог данных манипуляций должен выглядеть следующим образом:
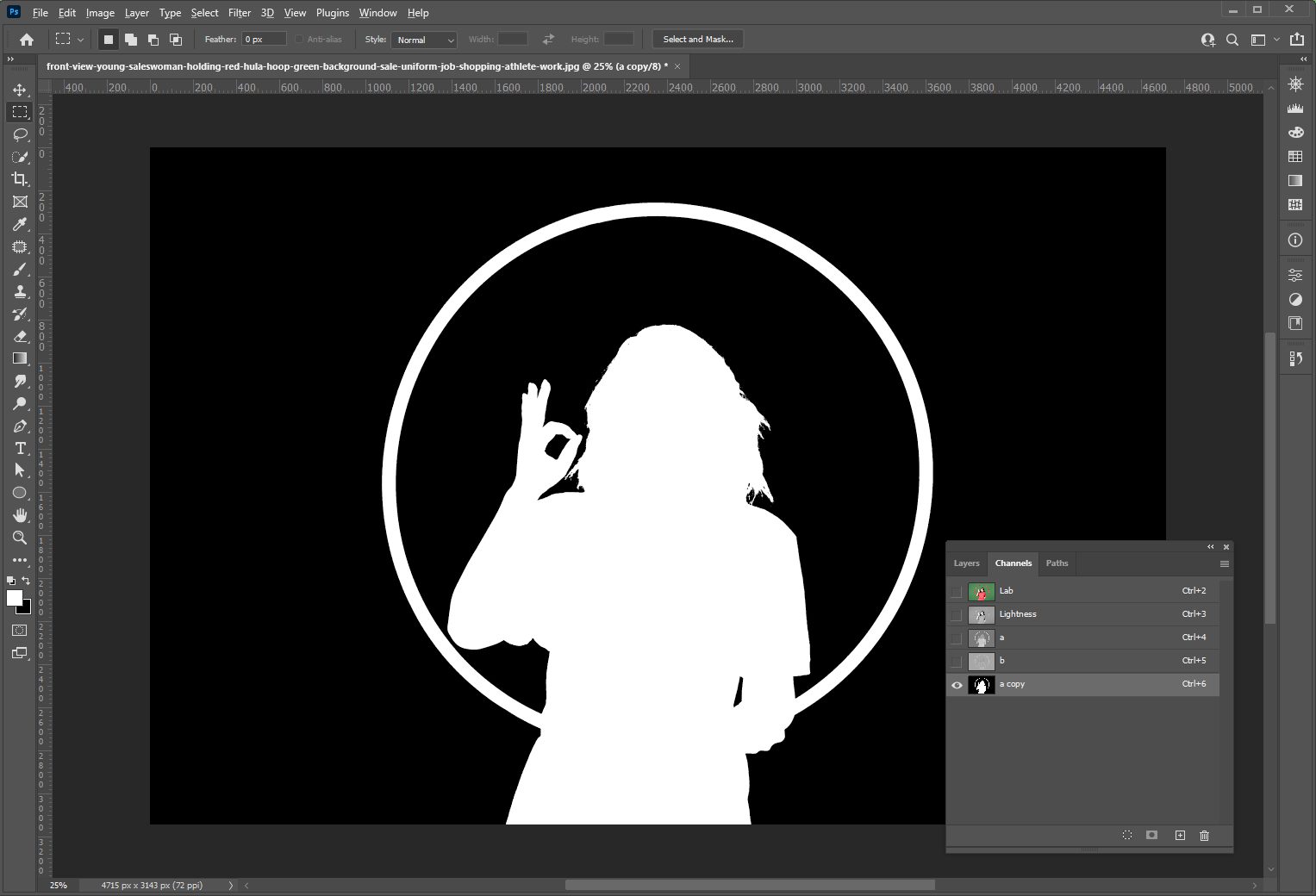
Как видим, результат все еще неудовлетворительный, поэтому повторите манипуляции с заливкой, начиная с чёрного цвета.
Примечание:
ㅤСначала заливаем канал чёрным цветом, затем белым. В большинстве случаев этого достаточно.
Если после этих действий фигура не становится полностью белой, а фон чёрным, повторите процедуру.
ㅤ
Теперь, когда канал подготовлен, создайте копию исходного изображения в палитре слоев, нажав сочетание клавиш CTRL+J.
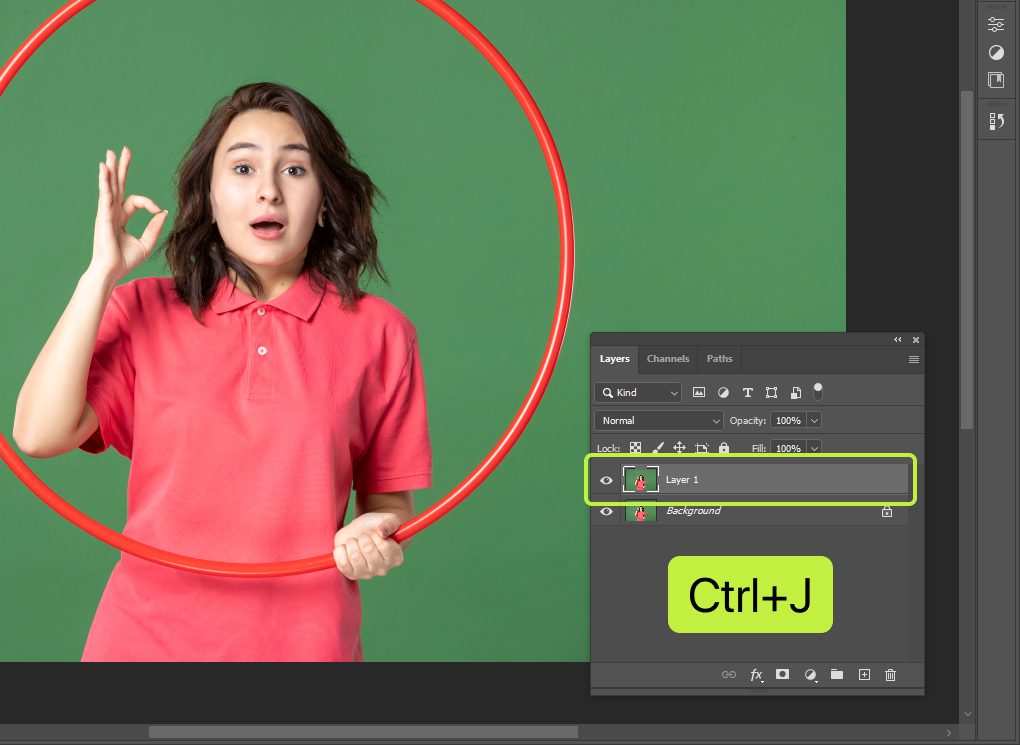
Снова перейдите на вкладку с каналами и активируйте созданную копию канала «a».
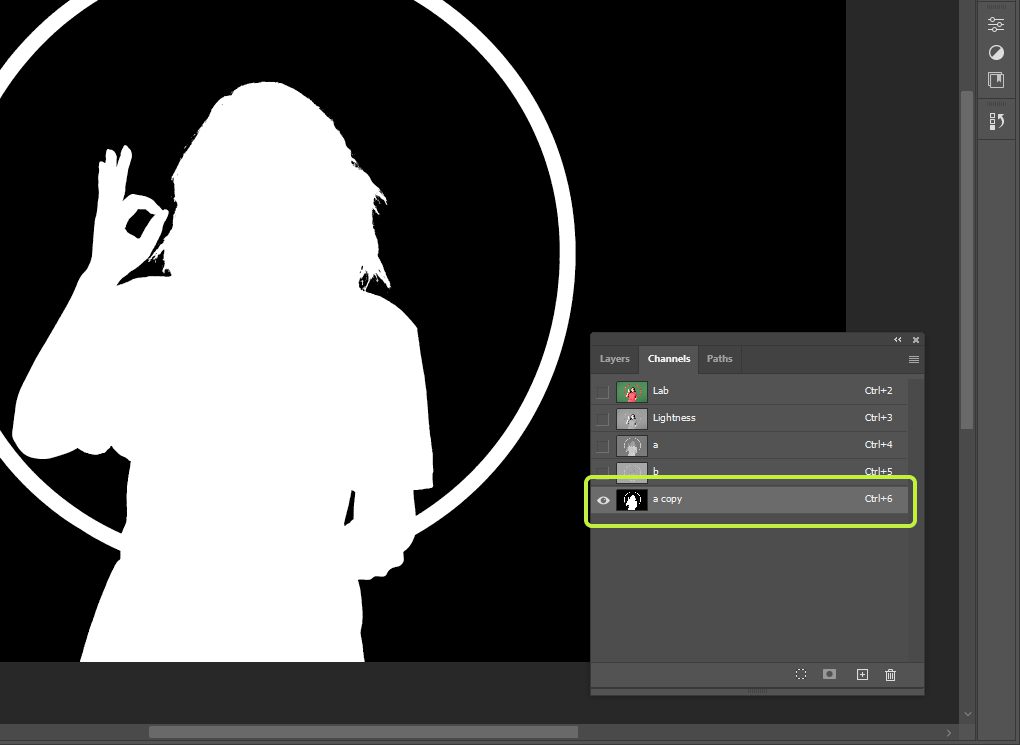
Удерживая клавишу CTRL, щелкните по миниатюре канала, чтобы создать выделенную область, которая будет определять контур обрезки.
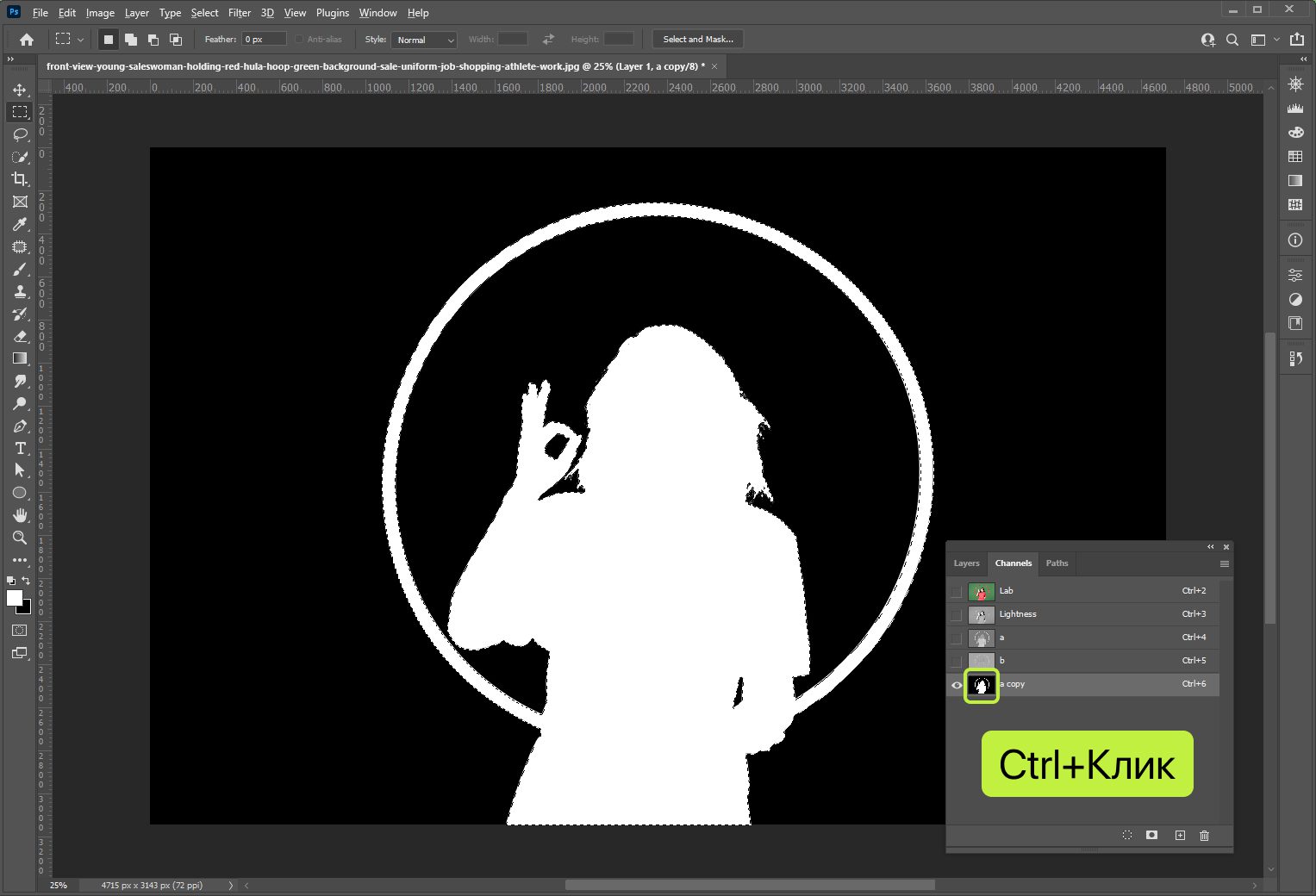
Затем щелкните по каналу «Lab», чтобы включить цвет.
Перейдите в палитру слоев на копии фона и нажмите на значок маски. Зелёный фон будет немедленно удалён. Чтобы убедиться в этом, отключите видимость нижнего слоя.
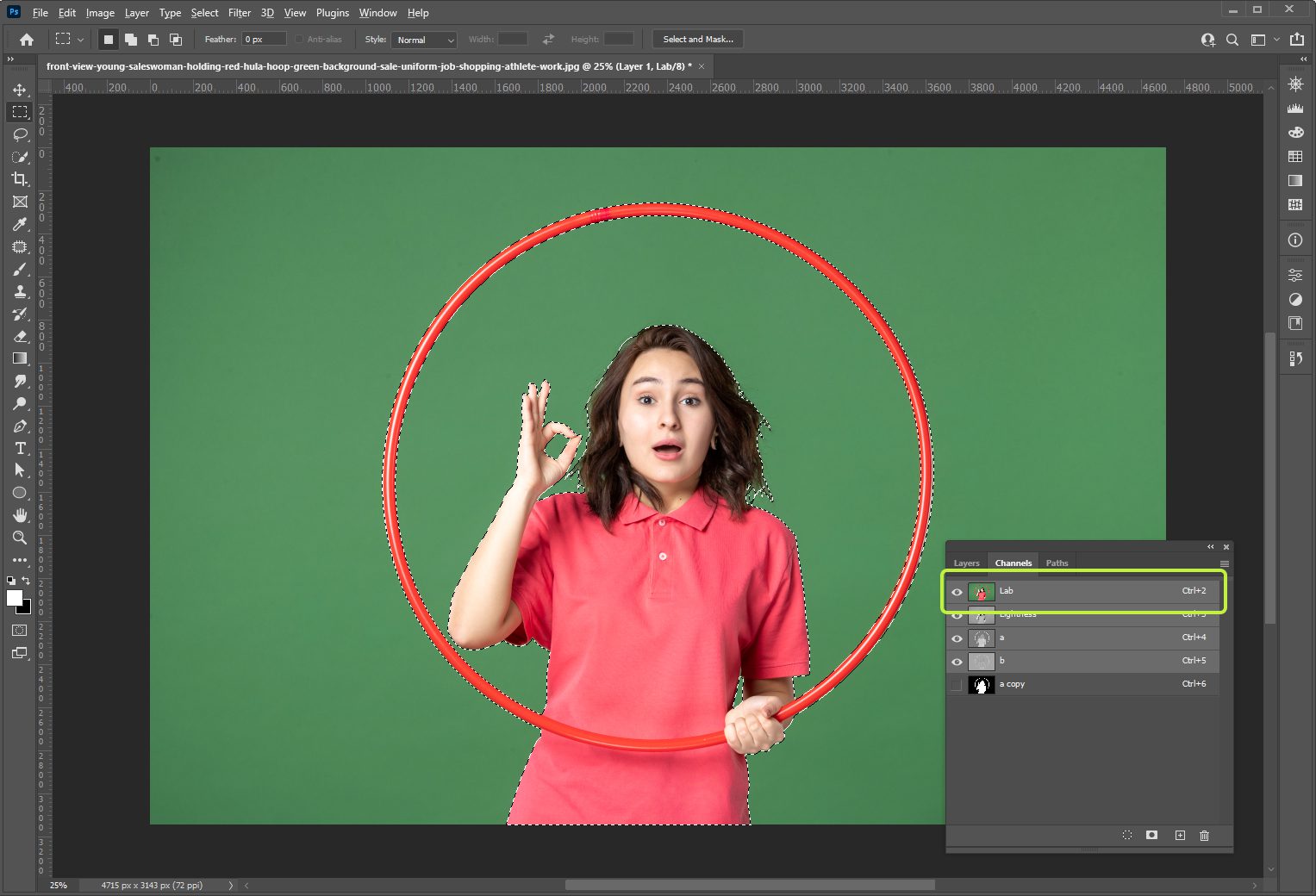
Посмотрим на результат, который должен получиться на данный момент:
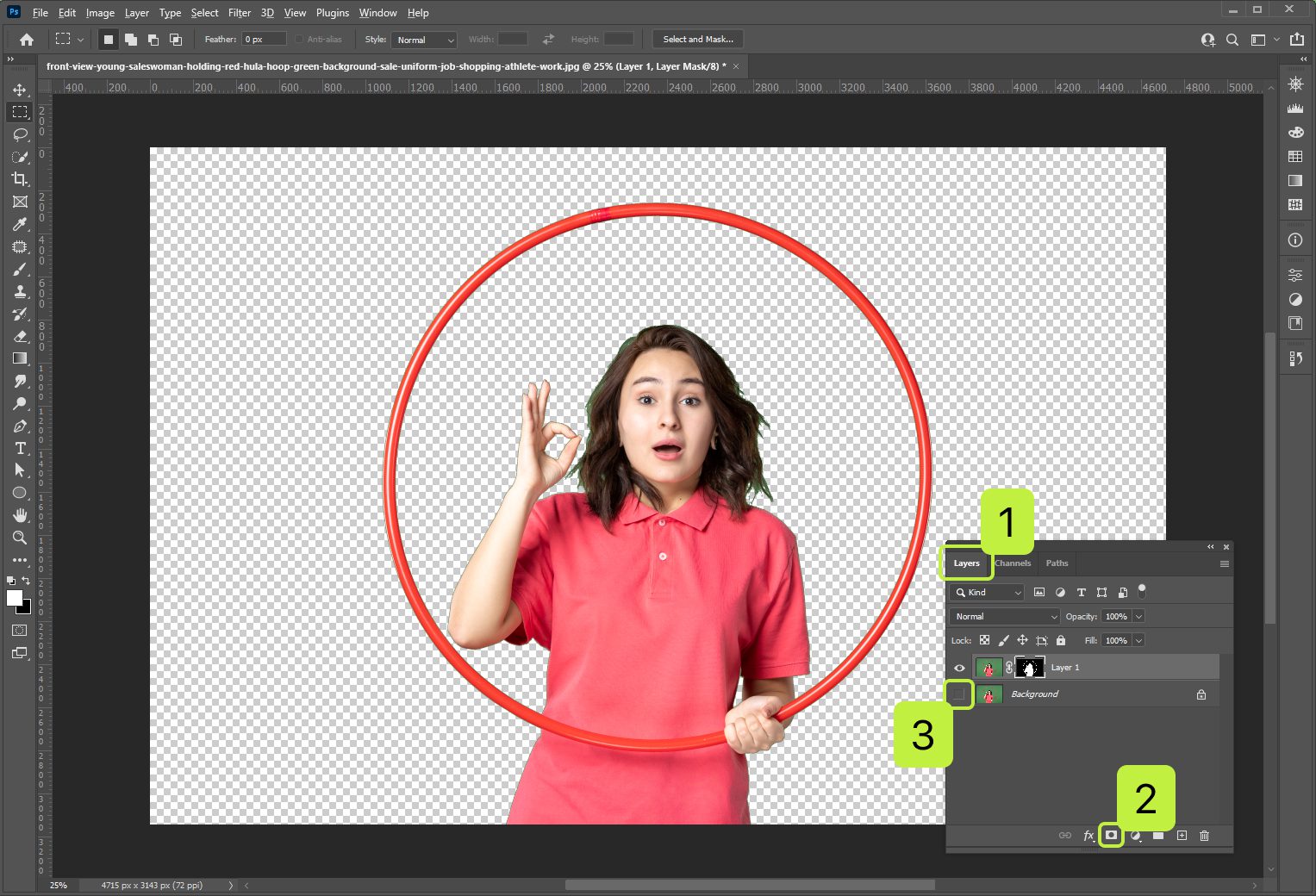
Попробовать бесплатно
Удаление ореола
Мы успешно удалили зелёный фон, однако при увеличении масштаба изображения можно заметить тонкую зелёную границу, известную как ореол.
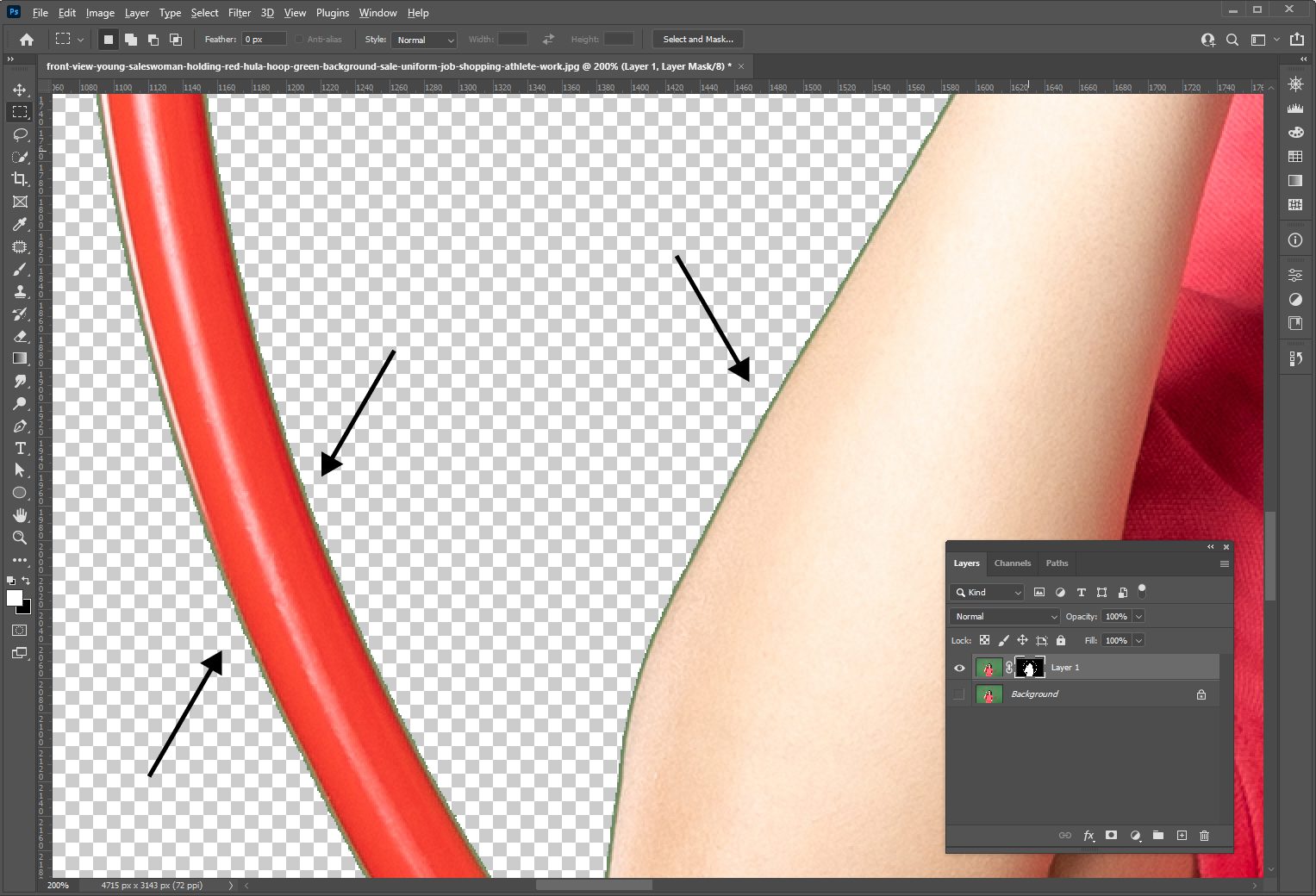
Примечание:
ㅤХотя этот ореол едва заметен, он может негативно повлиять на композицию при размещении модели на новом фоне, поэтому его необходимо устранить.
ㅤ
Для устранения ореола активируем маску слоя, зажимая клавишу CTRL и щёлкая по ней для загрузки выделенной области.
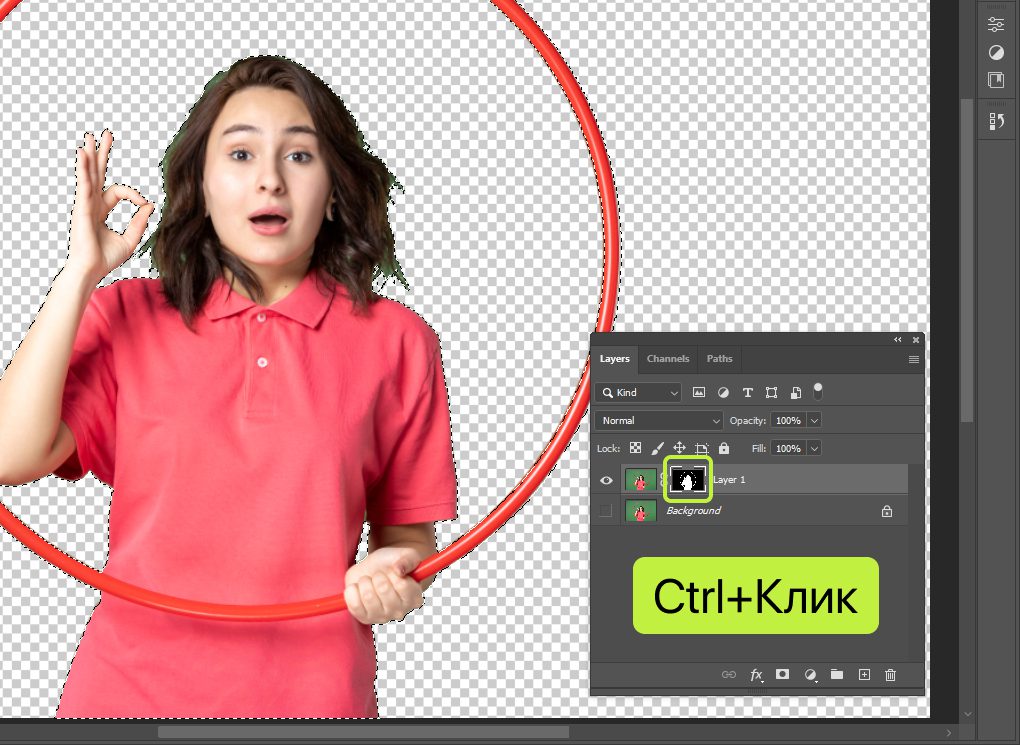
Затем выбираем любой инструмент из группы «Выделение».
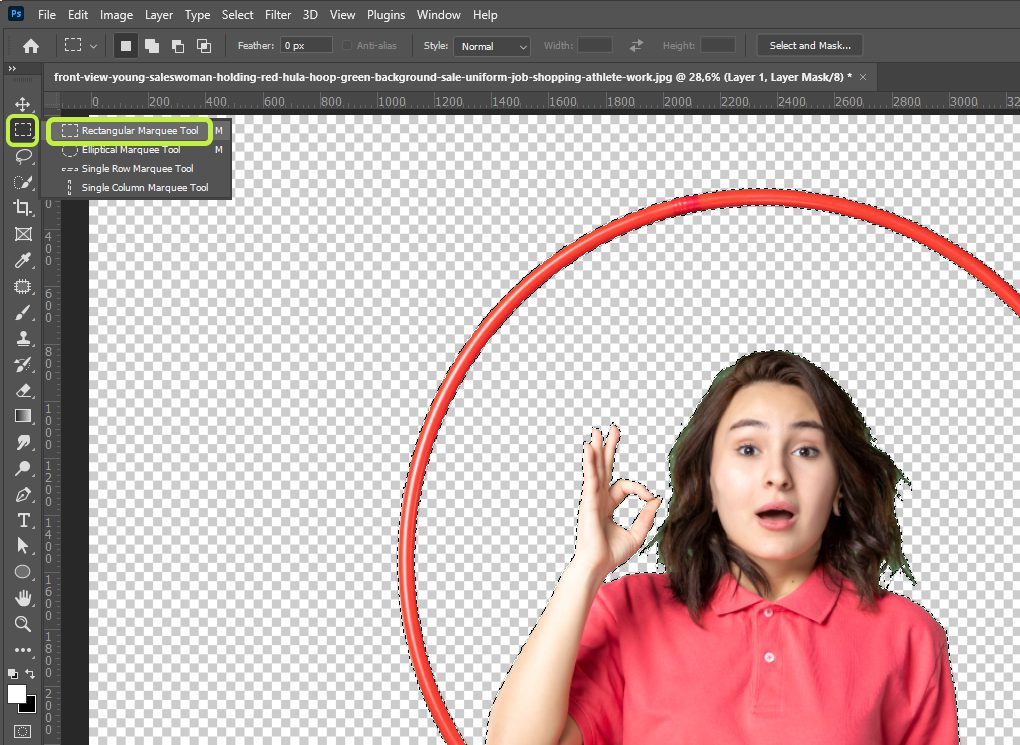
Для уточнения нашего выделения воспользуемся функцией «Уточнить край», которая находится на верхней панели параметров.
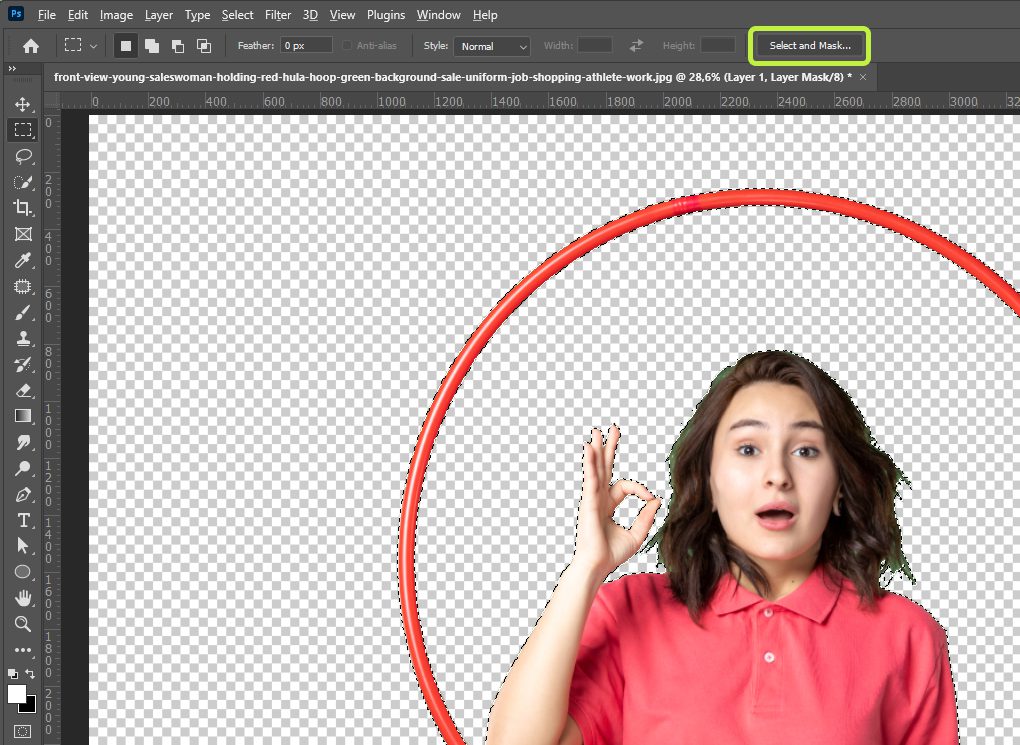
В открывшемся окне мы сможем подкорректировать границы выделения и слегка сгладить «лесенки» пикселей. Для удобства рекомендуется установить режим просмотра на «На белом».
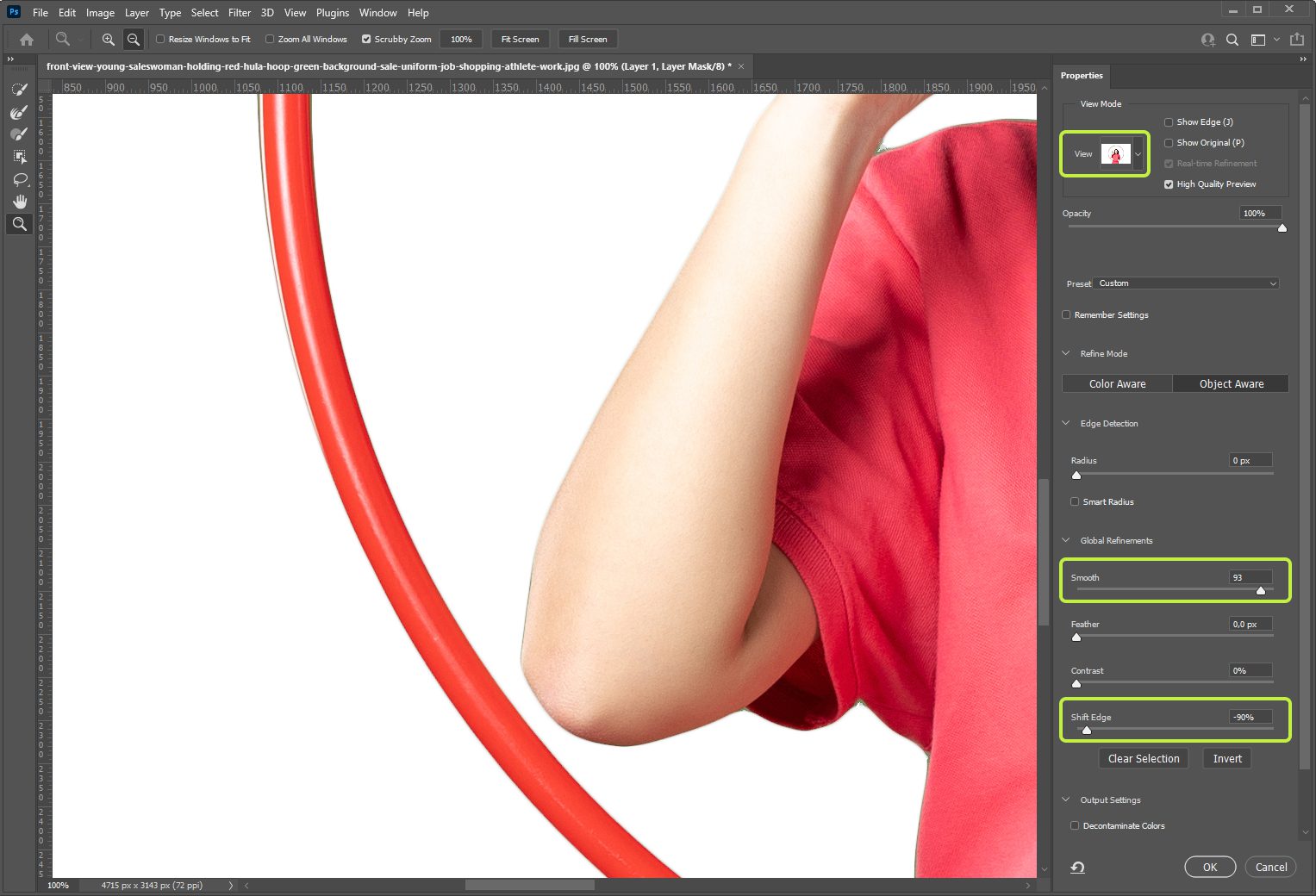
Выбираем опцию «Новый слой со слоем-маской» и нажимаем ОК.
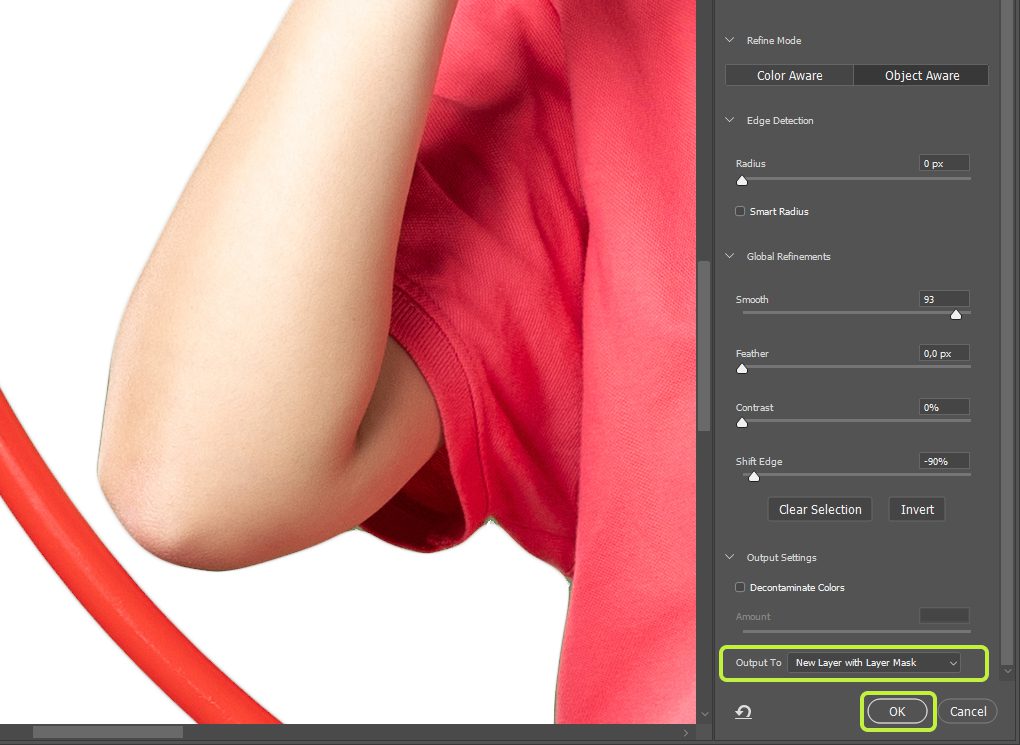
Если после выполнения этих шагов некоторые участки все ещё остаются зелёными, их можно удалить вручную с помощью чёрной кисти, работая по маске.
Взглянем на итог всех наших сегодняшних манипуляций:

Как видим, таким образом мы эффективно устранили зелёный фон на фотографии. Хотя данный метод может показаться сложным, он иллюстрирует принципы работы с каналами при удалении однотонных участков изображения.
Попробовать бесплатно
Как сохранять изображение
В зависимости от того, нужен ли прозрачный фон на изображении, сохранить изображение можно двумя способами:
Сохранить изображение с прозрачным фоном
Для этого необходимо сохранить изображение в Adobe Photoshop в формате png, потому что он поддерживает прозрачность. Нужно нажать сочетание клавиш Ctrl + Shift +S (на Windows) или Command + Control + S (на Mac) и выбрать из списка форматов PNG.
Сохранить изображение с непрозрачным фоном
Для этого нужно использовать то же сочетание клавиш, но вместо PNG в списке форматов выбрать JPEG.
Попробовать бесплатно

Автор: Дмитрий Дикий
Project-manager 24AI
E-mail: dikiy@24ai.tech





Оставьте комментарий