
Данный урок будет посвящен изменению цвета на объектах изображений с использованием нескольких техник изменения цвета. В нём мы опишем 5 способов и рассмотрим использование таких инструментов, как Замена цвета, Цветовой диапазон, Кисть, Магнитное лассо, Выделение объектов, Микширование каналов.
Метод обычной замены
Наиболее простым методом замены цвета является использование инструмента «Замена цвета». Этот подход особенно подходит для изображений с простым и однородным фоном. Если цвет не выделяется четко и не имеет ясных границ, рекомендуется рассмотреть альтернативные методы, которые будут описаны далее.
В качестве примера мы возьмем рисунок девушки с котами и заменим оранжевый цвет на желтый.
Для начала откройте изображение, в котором необходимо произвести замену цвета.
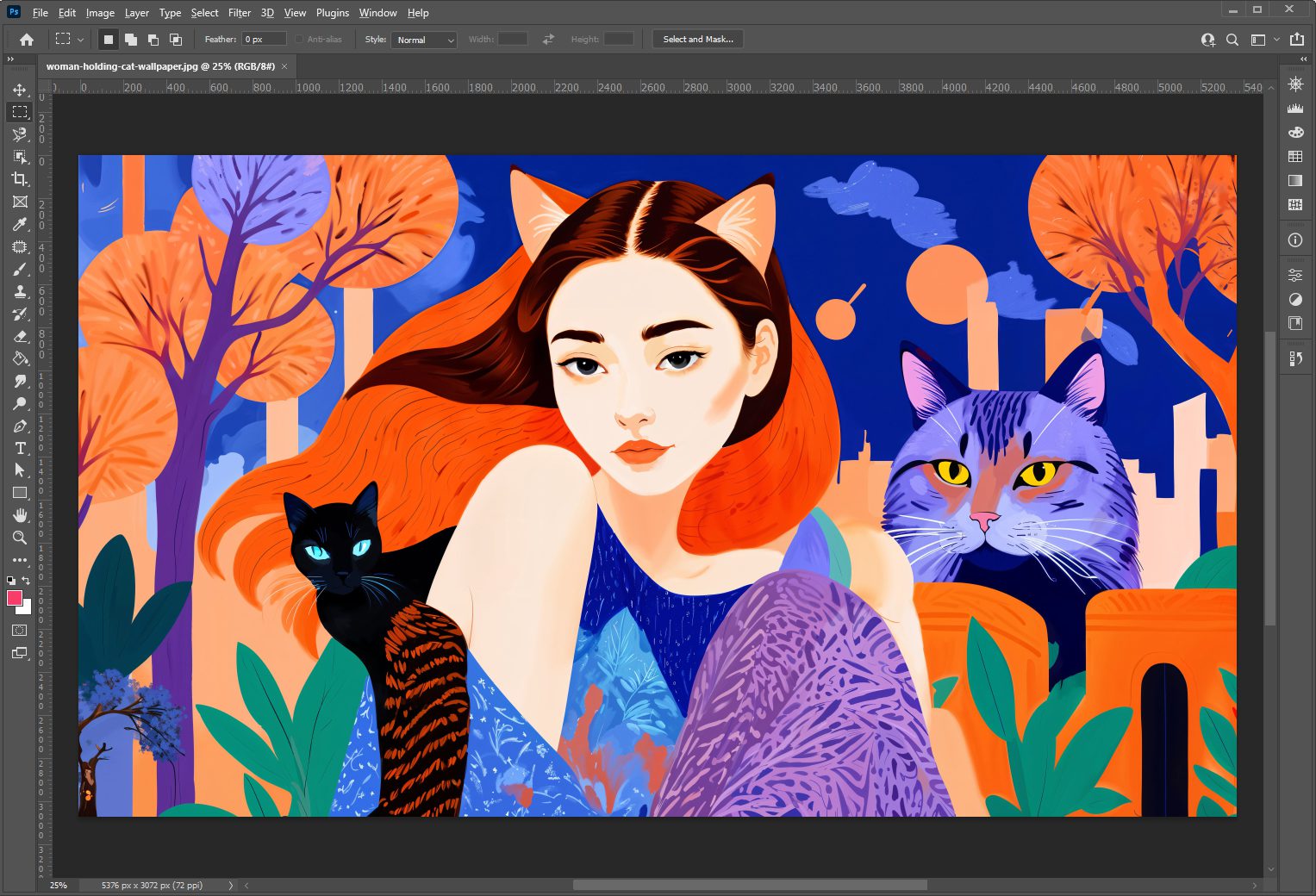
В панели управления перейдите в раздел «Изображение» (Image), затем выберите «Коррекция» (Adjustments) и активируйте инструмент «Заменить цвет» (Replace Color).
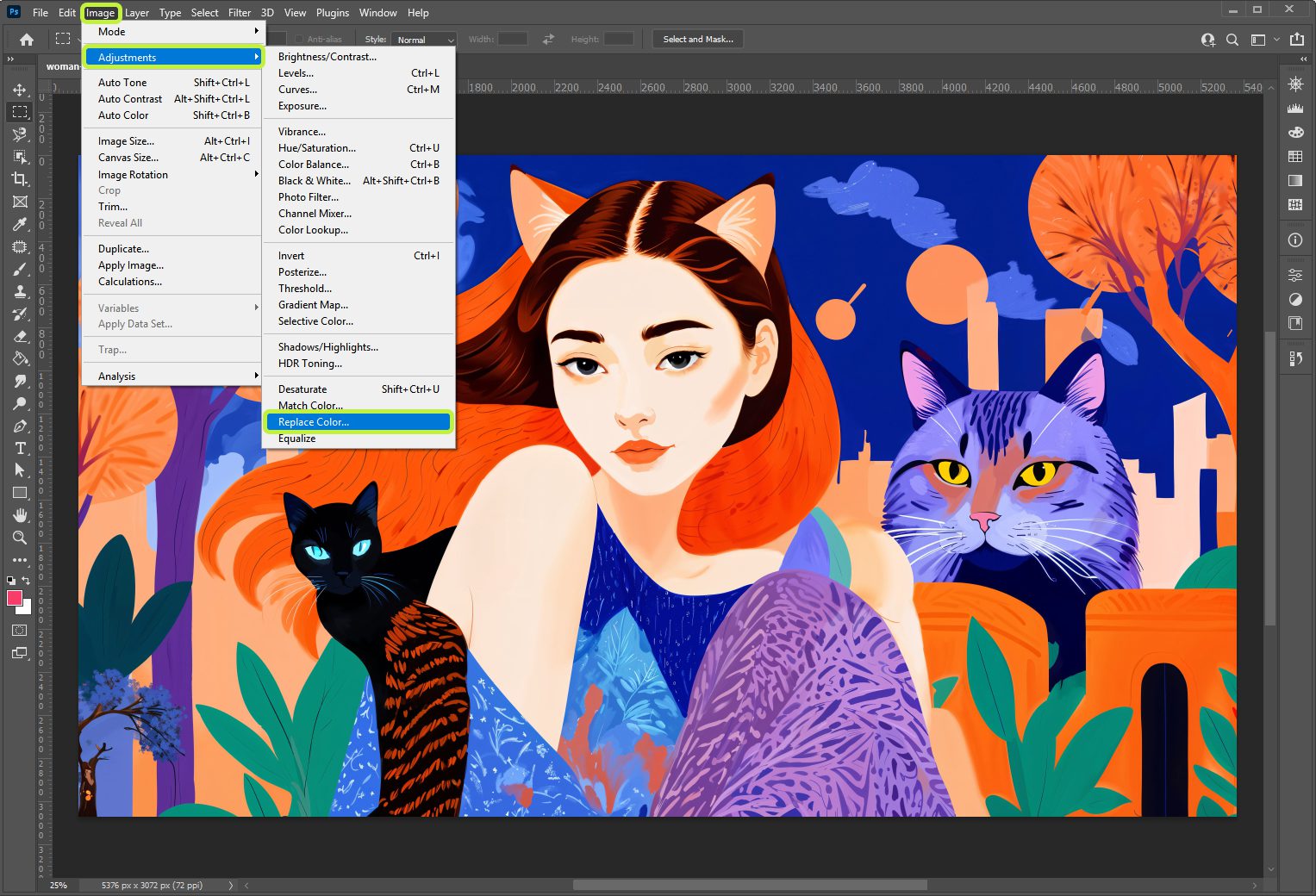
Выберите первую пипетку и наведите курсор на оттенок, который вы хотите заменить, затем кликните по нему, чтобы он отобразился в поле «Цвет» справа от пипеток.
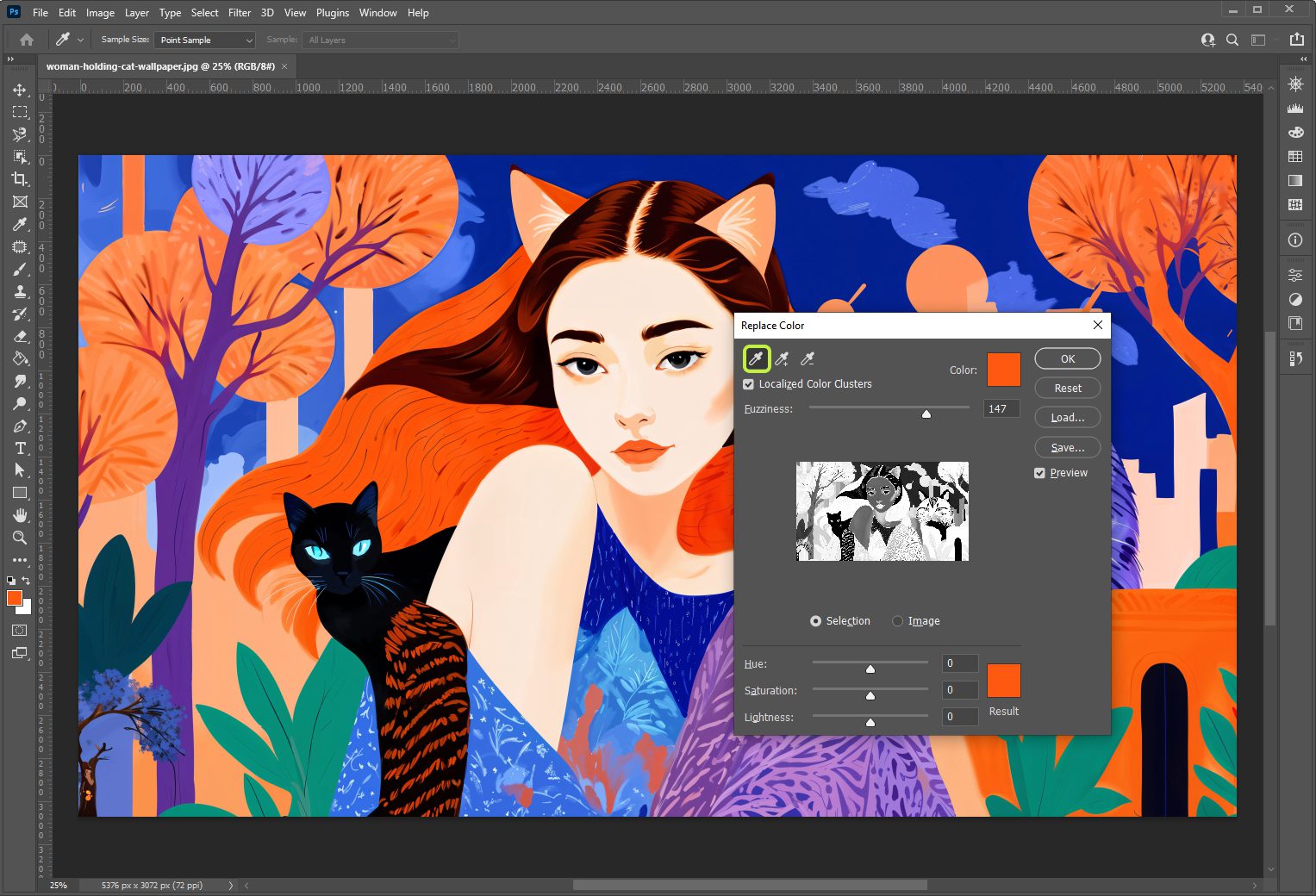
Далее выберите второй цвет, на который планируете произвести замену, нажав на квадрат с надписью «Результат».
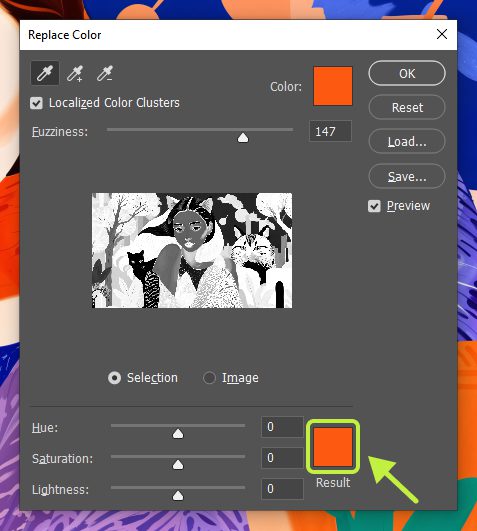
Выберите нужный оттенок. Обратите внимание, что в процессе выбора цвета выделяется пипетка, что позволяет выбрать цвет из другого места изображения в Photoshop. После выбора необходимого оттенка нажмите «ОК».
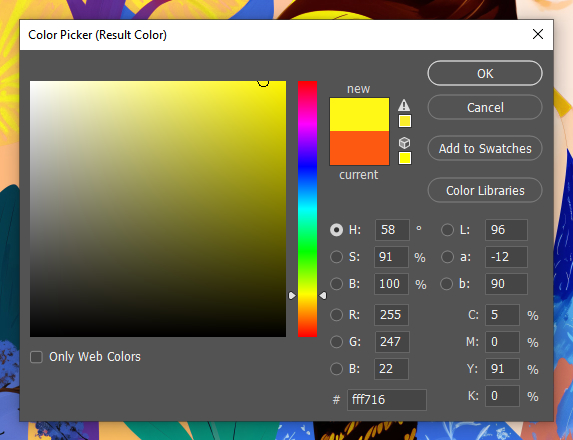
Как вы можете заметить, заливка цвета может происходить неравномерно из-за особенностей распределения цвета на изображении, что может приводить к появлению более темных краев. Чтобы улучшить результат, увеличьте разброс выделения, переместив ползунок «Разброса» вправо до достижения желаемого эффекта.
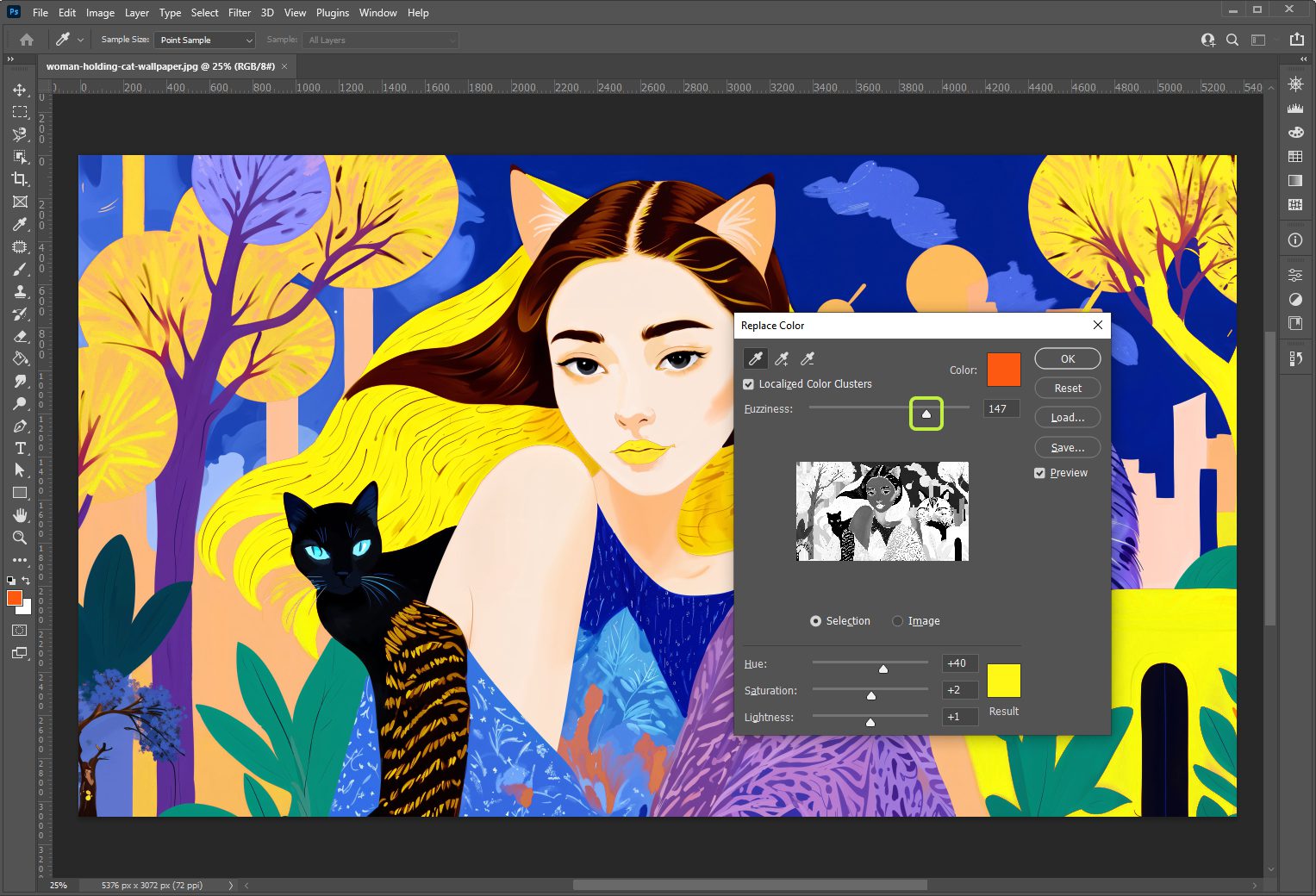
Примечание:
ㅤЕсли при увеличении разброса заливаются нежелательные области изображения, потребуется воспользоваться инструментами выделения — о них будет рассказано далее.
ㅤ
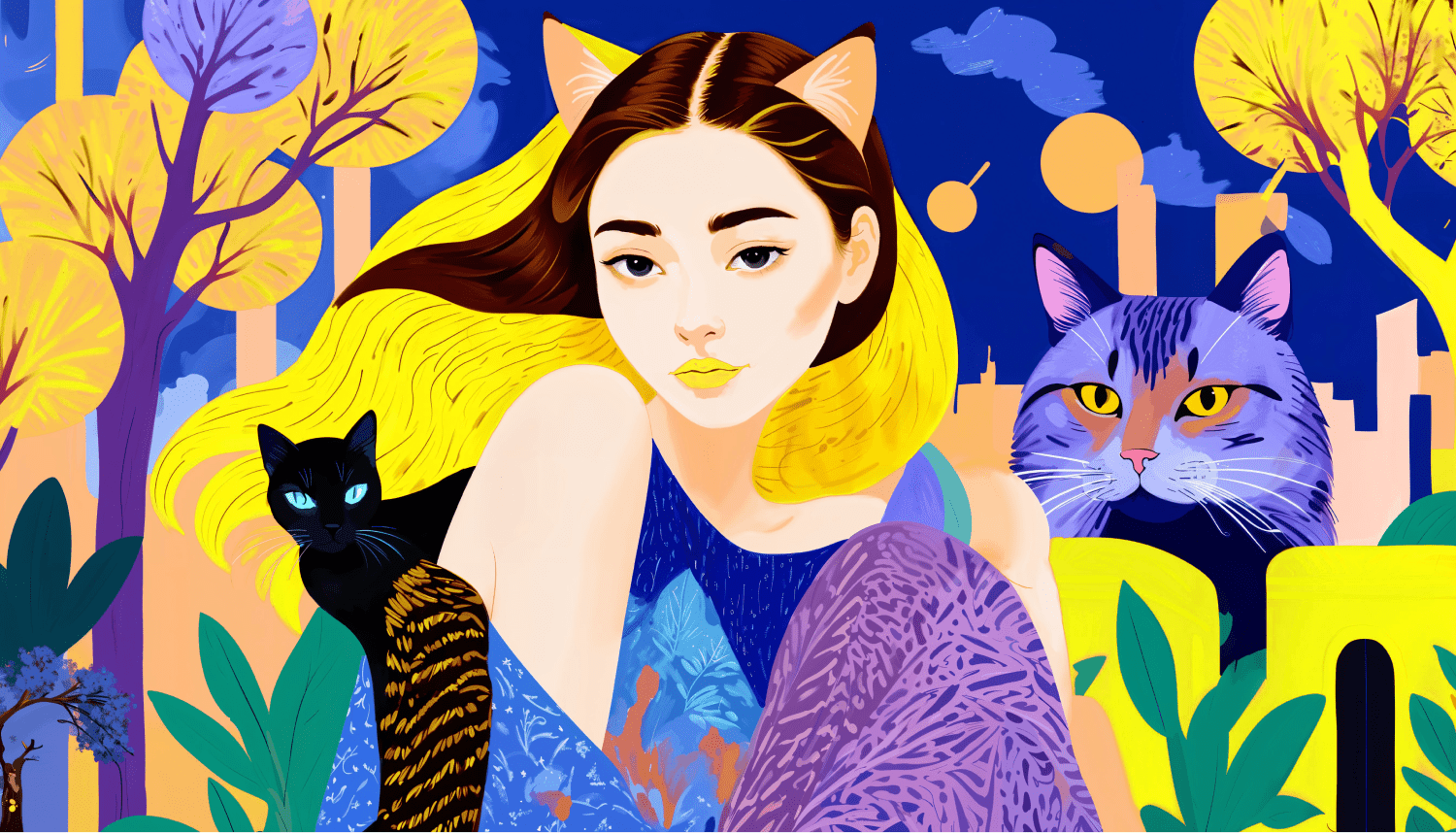
В завершение нажмите «ОК».
Попробовать бесплатно
Цветовое выделение
Существует и другой метод изменения цвета, который может быть полезен для более сложных изображений с разнообразными цветовыми оттенками. В таких случаях, как упоминалось ранее, необходимо использовать выделение по цветовому диапазону. Рассмотрим, как это можно реализовать, заменив оттенок неба на заднем фоне у начального изображения.
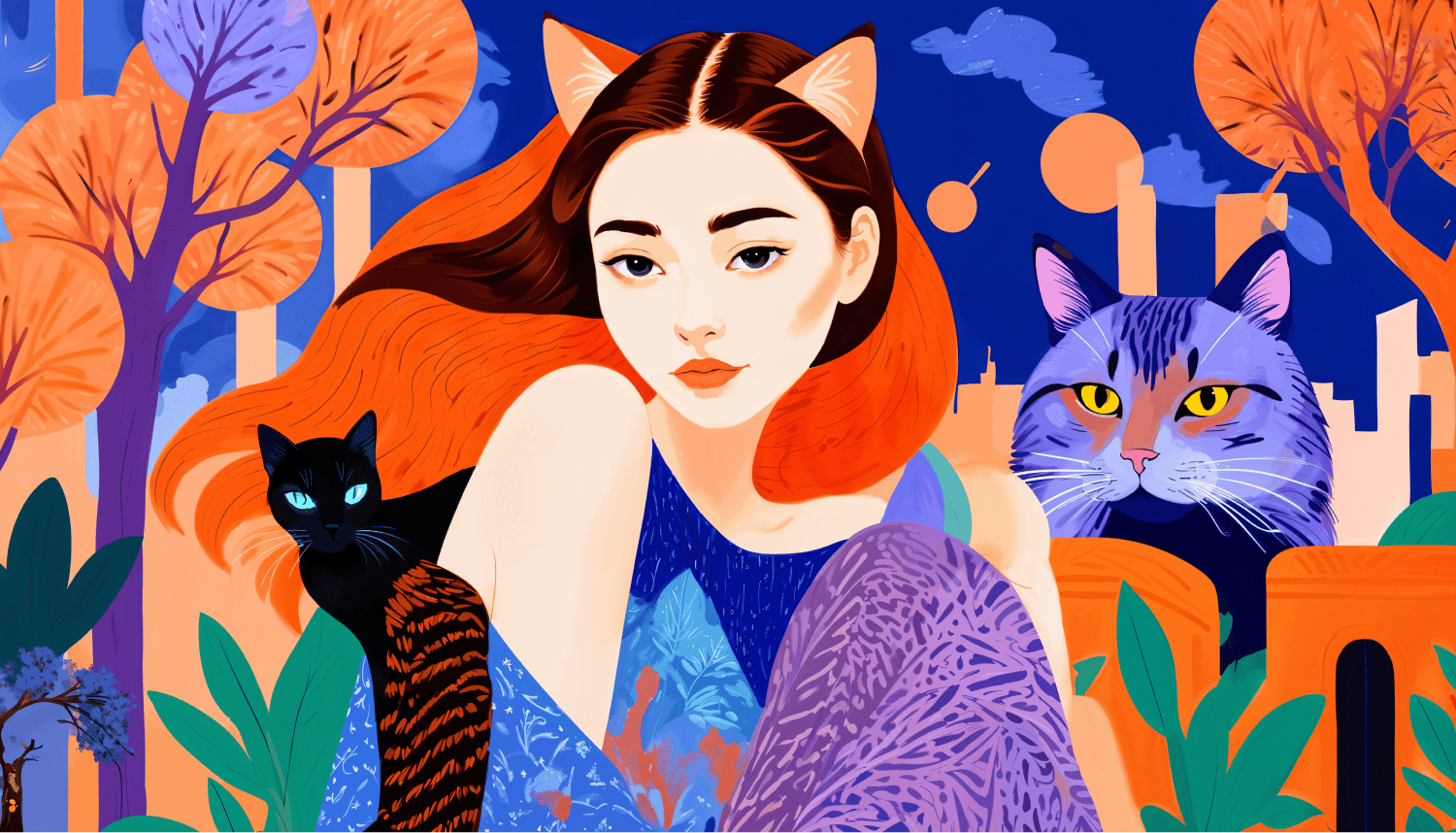
Для начала выберите пункт «Выделение» (Select) и кликните на «Цветовой диапазон» (Color Range).
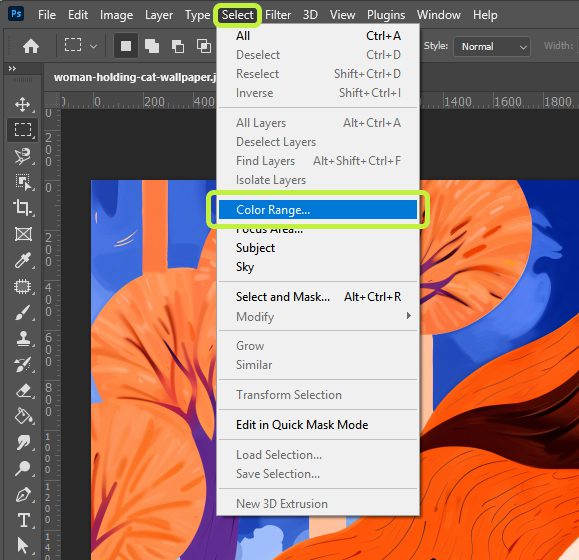
Этот инструмент функционирует аналогично инструменту замена цвета. Нажмите на пипетку и выделите самый яркий цвет в интересующей вас области. В данном случае мы попытаемся заменить синий цвет неба на заднем плане. Затем настройте разброс выделения так, чтобы нижняя маска (белая область) точно соответствовала нужной зоне. Как видно на изображении, при значении 35 весь задний фон будет выделен без каких-либо проблем, в то время как наши главные объекты останутся нетронутыми.
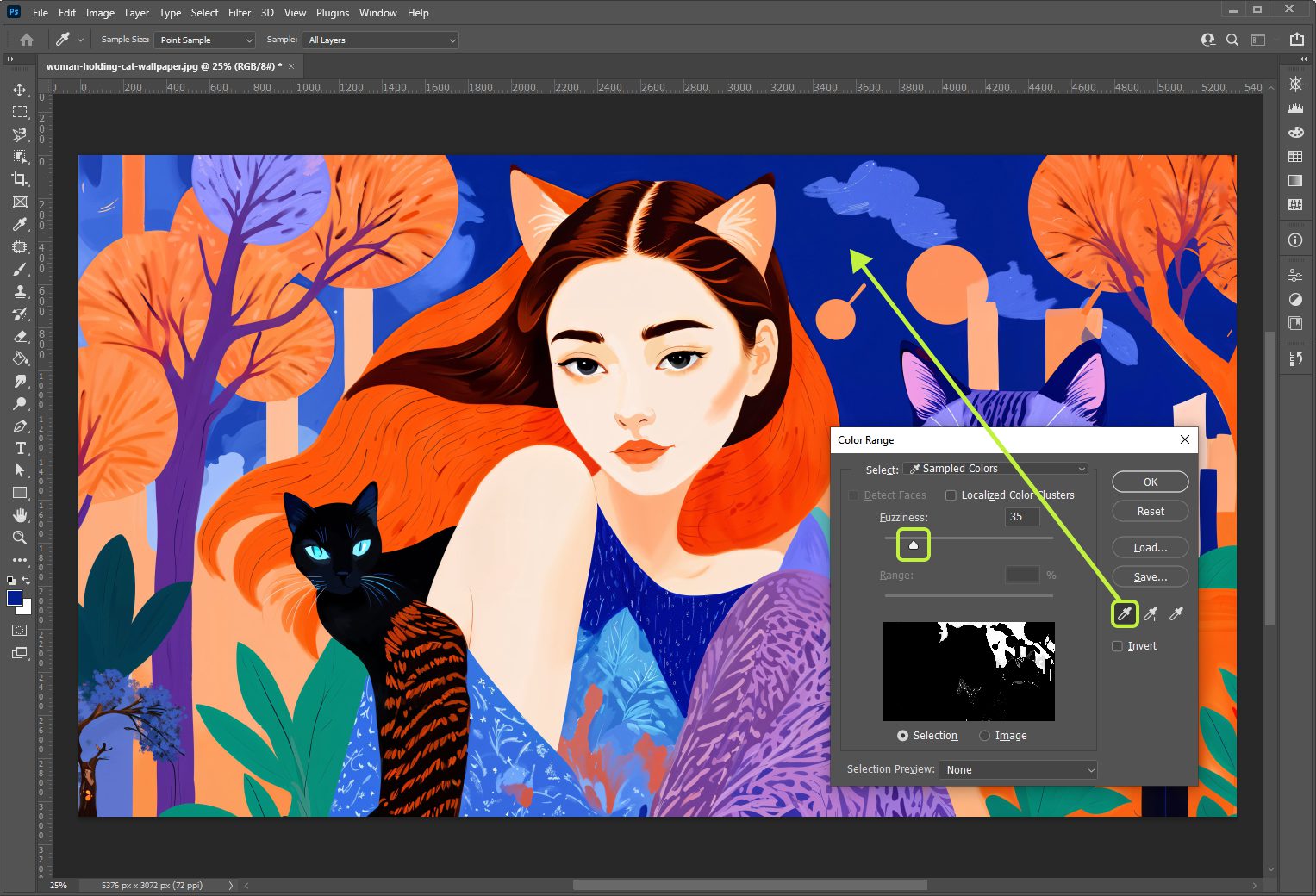
Нажмите «ОК» и убедитесь, что пунктирная линия четко проходит по границам необходимых объектов.
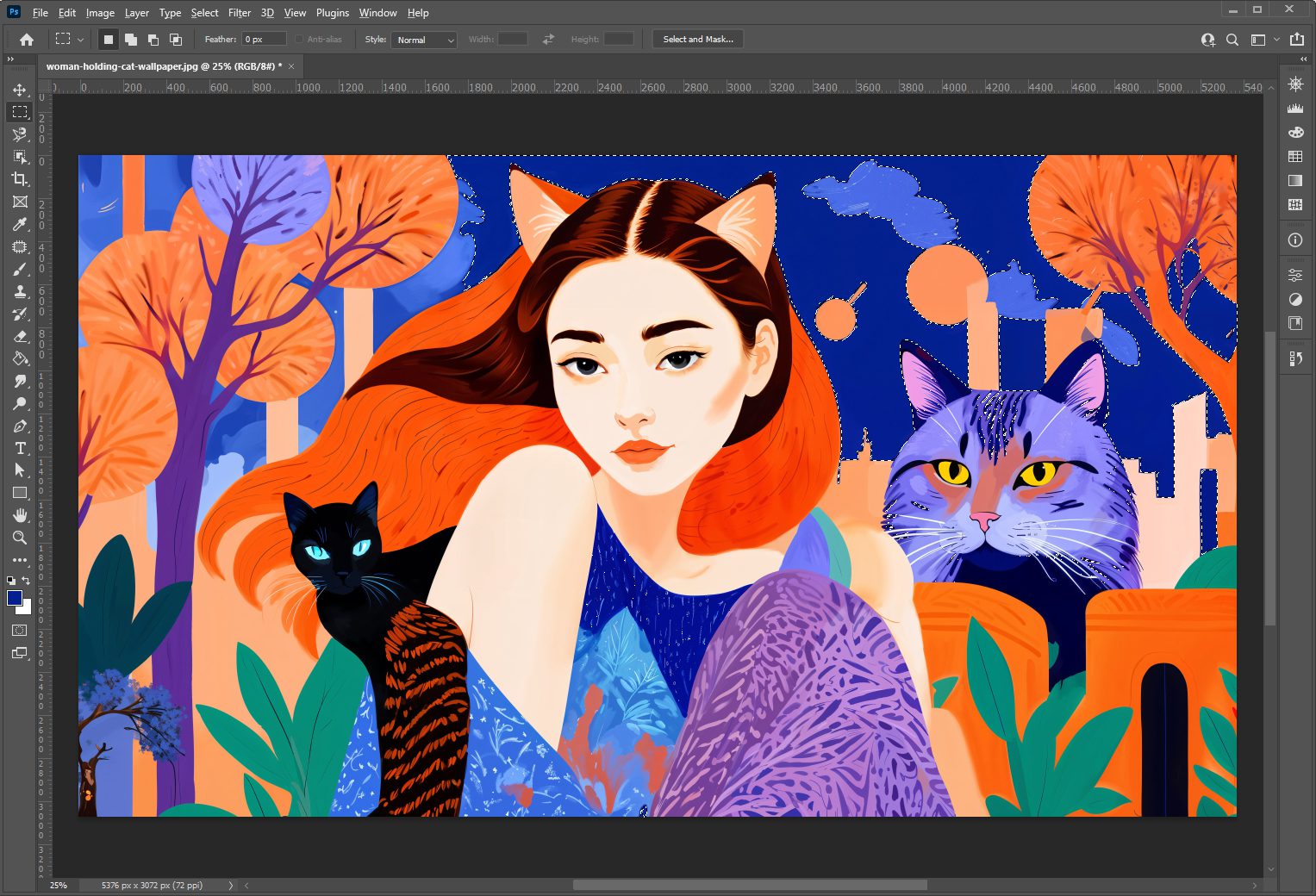
На этом этапе вы можете воспользоваться ранее упомянутым методом (Замена цвета), однако также доступен другой инструмент – «Цветовой тон/Насыщенность» (Hue/Saturation). Вы можете использовать комбинацию клавиш Ctrl + U или найти этот инструмент в разделе «Изображение» (Image), подраздел «Коррекция» (Adjustments).
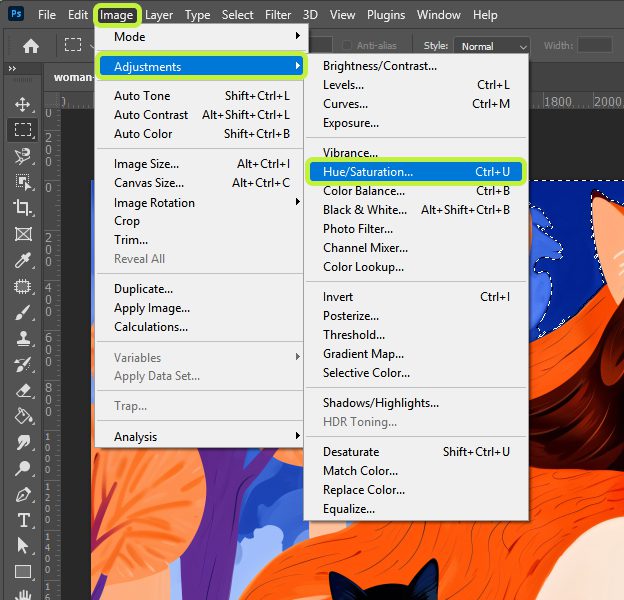
В открывшемся окне представлены три параметра:
- Цветовой тон – позволяет изменить цвет изображения, перемещая ползунок для поиска нужного значения;
- Насыщенность – если цвет кажется слишком блеклым или ярким, его можно настроить с помощью этого параметра;
- Яркость – параметр, который позволяет сделать весь фон темнее или светлее.
После того как будет подобран необходимый цвет, сохраните настройки, нажав «ОК». Результат:

Попробовать бесплатно
Подкраска участков и использование дополнительного слоя
Предыдущие методы подразумевали более четкое разделение цветов на изображении. Однако существуют ситуации, когда требуется перекраска более сложных областей, таких как волосы или одежда, которые не поддаются простому выделению. В качестве примера мы рассмотрим достаточно сложное изображение: девушка на светлом фоне с закрученными волосами, цвет которых мы будем изменять.
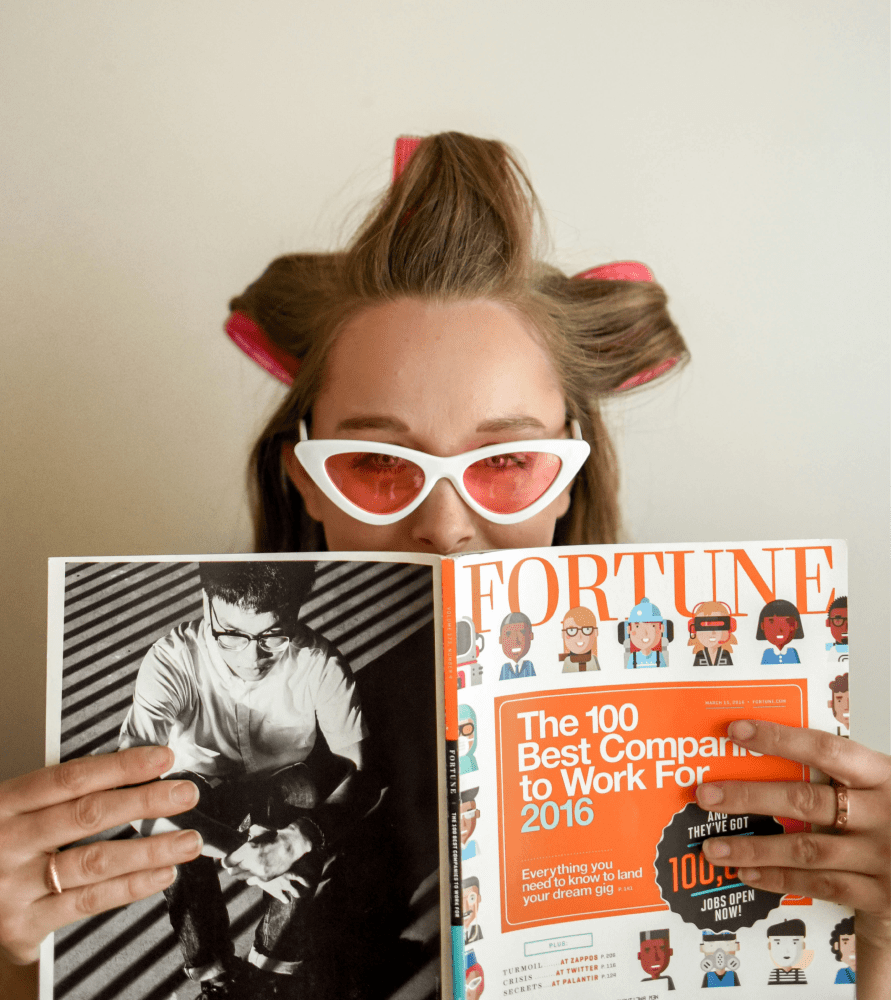
Для начала необходимо создать новый слой. В панели «Layers» нажмите на значок добавления нового слоя. В результате над основным изображением появится пустой слой, обозначенный как «Layer 1». Если вы не видите панель слоев, перейдите в меню «Окно» (Window) и убедитесь, что рядом с пунктом «Слои» (Layers) стоит галочка.
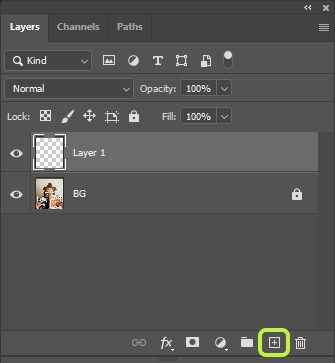
Выделите созданный слой и установите для него режим «Цветность» (Color).
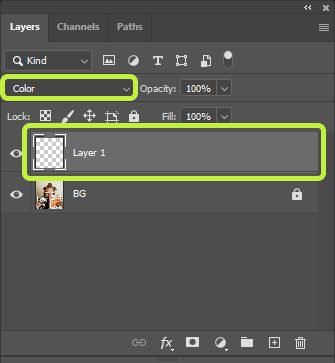
Закрашивание волос начнём с использования стандартной кисти (горячая клавиша B).
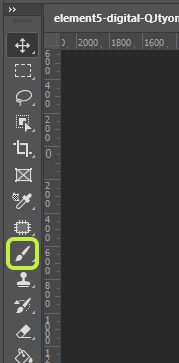
Кликните по первому цвету палитры и выберите нужный вам оттенок. Мы решили попробовать более кислотный цвет.
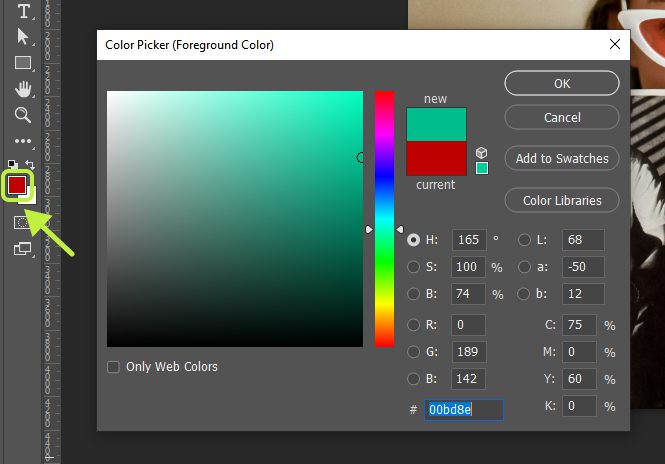
Далее аккуратно закрасьте контур волос.
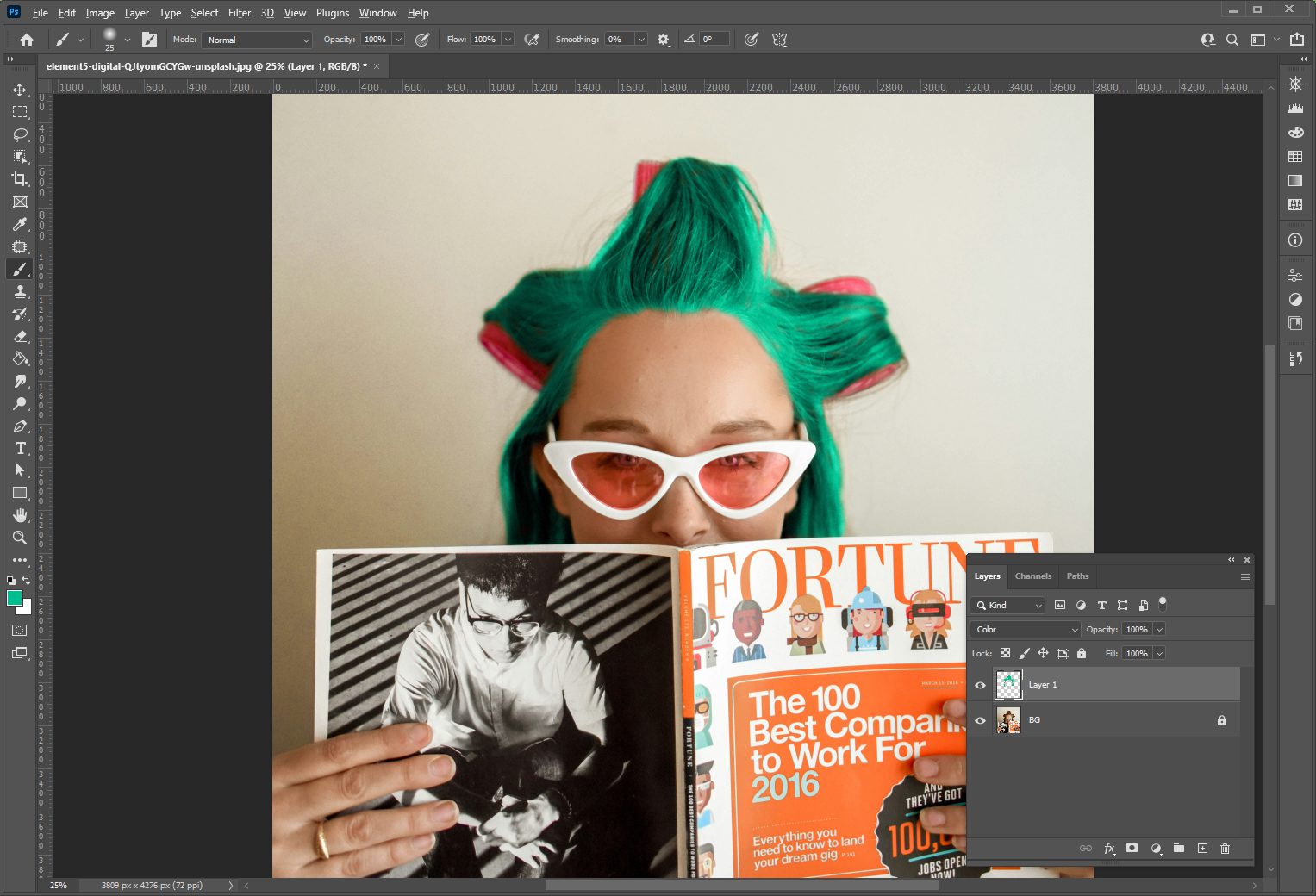
Для достижения более качественного результата у нас есть несколько рекомендаций. Если изображение достаточно сложное, например, волосы с тонкой структурой и неровной формой, обычная кисть может оказаться недостаточной. Рекомендуется использовать инструмент «Лассо». Из трех доступных вариантов — обычное, прямолинейное и магнитное лассо — для таких задач лучше всего подходит магнитное лассо.
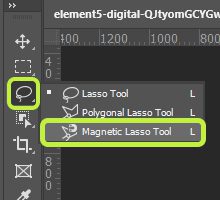
Увеличьте изображение максимально близко, чтобы четко видеть границу между фоном и волосами. Затем нажмите на контур волос и аккуратно обведите его. Обратите внимание, что необходимо полностью замкнуть контур, чтобы начальная и конечная точки совпали. Вы можете выделять участки по отдельности: сначала выделите и закрасьте волосы сверху, затем выполните ту же операцию сбоку.
На данном этапе может возникнуть проблема: при максимальном увеличении изображения его невозможно будет перемещать мышью, так как лассо начнет автоматически выделять все.
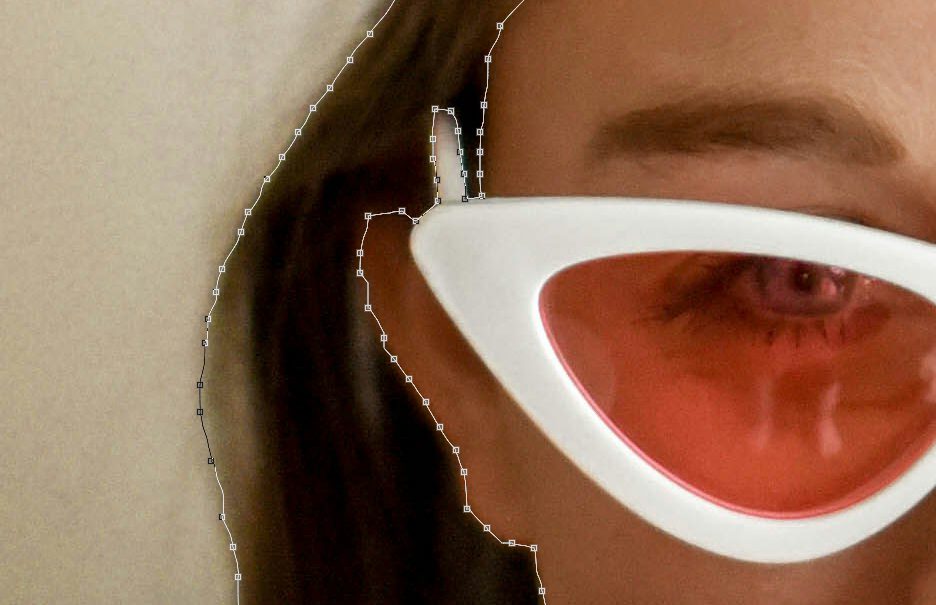
Решение заключается в том, чтобы зажать клавишу «Пробел». В этом случае курсор превратится в значок руки, что позволит перемещать изображение при зажатой левой кнопке мыши. После перемещения изображения отпустите обе кнопки, и магнитное лассо сохранит выделение.
Как упоминалось ранее, аккуратно выделите только волосы сверху. Будьте внимательны, так как магнитное лассо автоматически притягивается к определенным контурам. Вы можете изменять точки выделения с помощью клика левой кнопкой мыши.

После успешного выделения необходимой области выберите инструмент «Заливка» (G) и кликните внутри выделенной области. Чтобы снять выделение, используйте комбинацию клавиш Ctrl + D или выберите лассо и кликните в центре выделенной зоны. Если остались участки, которые не были закрашены, их можно закрасить с помощью кисти.

Рассмотрим структуру слоя. Отключите видимость слоя «Фон» (основное изображение), чтобы увидеть только заливку.
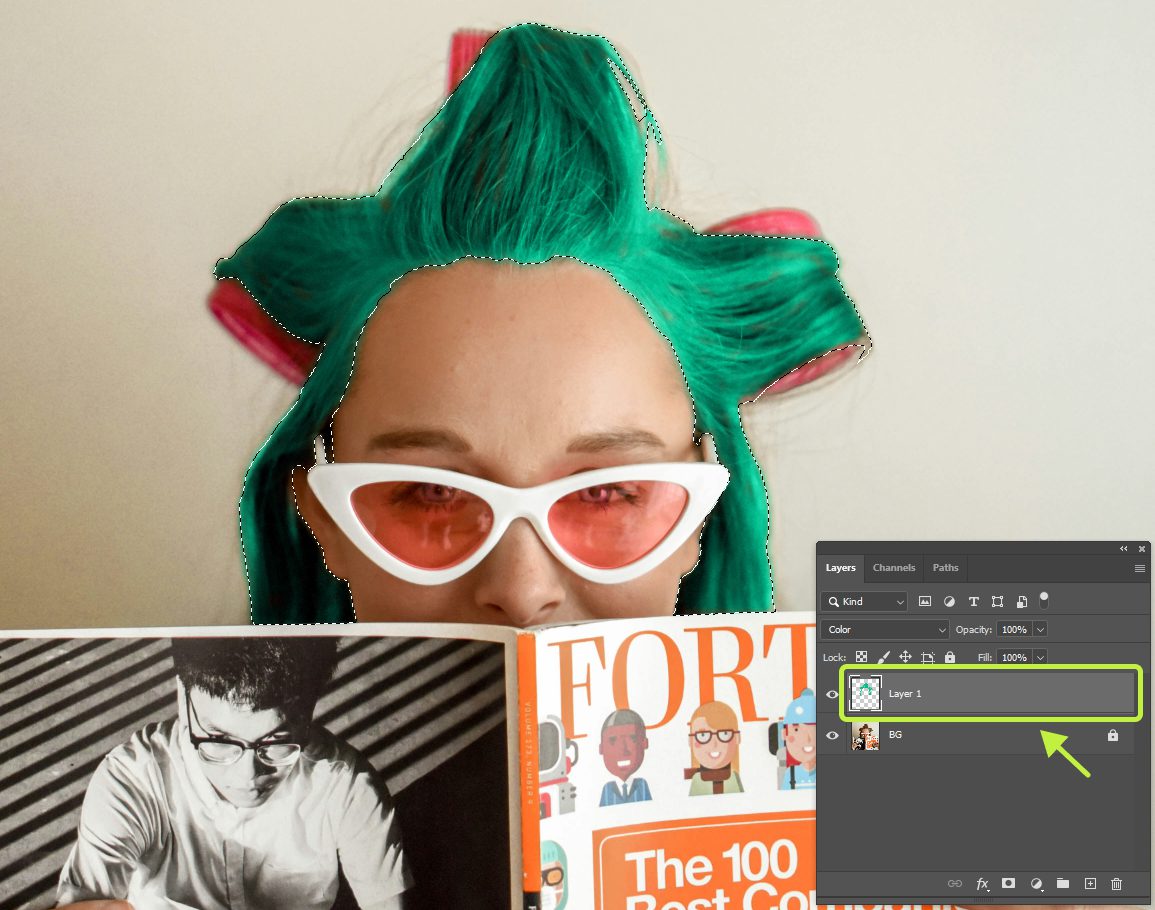
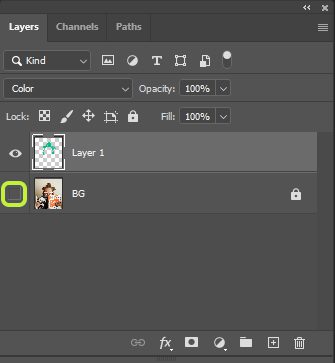
Если выбранный цвет вас не устраивает, вы можете его изменить. Для этого зажмите клавишу Ctrl и, не отпуская её, кликните левой кнопкой мыши по слою с цветом.
Это выделит всю заливку. Затем выберите новый цвет и с помощью инструмента «Заливка» (G) кликните по выделенному слою.
Примечание:
Если вам нужно сохранить изображение для дальнейших изменений, сохраните его в формате Photoshop (PSD), используя комбинацию клавиш Ctrl + Shift + S.ㅤ
Итоговый результат всех манипуляций должен выглядеть следующим образом:
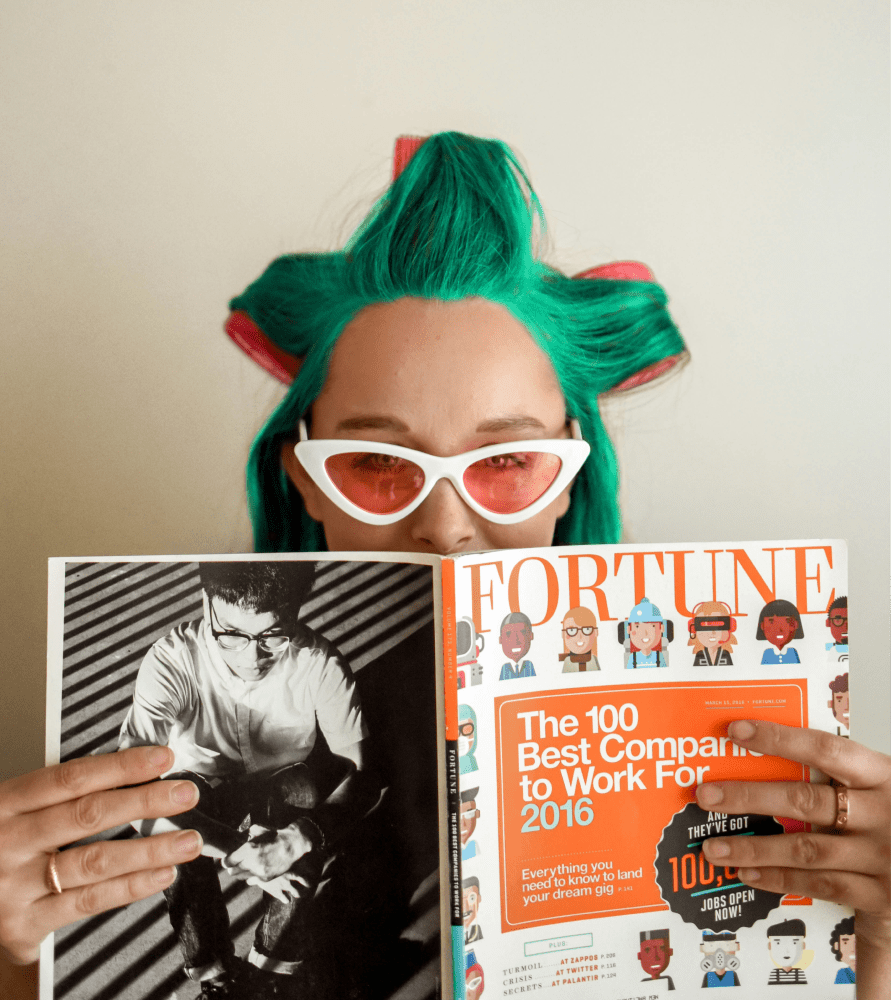
Попробовать бесплатно
RGB каналы и быстрое выделение
Данный метод оптимален для ситуаций, когда на изображении присутствует четкий объект, что позволяет быстро выполнить его выделение для последующей перекраски. В качестве примера мы используем изображение с креслом.

Для начала в левой панели инструментов выберите инструмент «Выделение объектов».
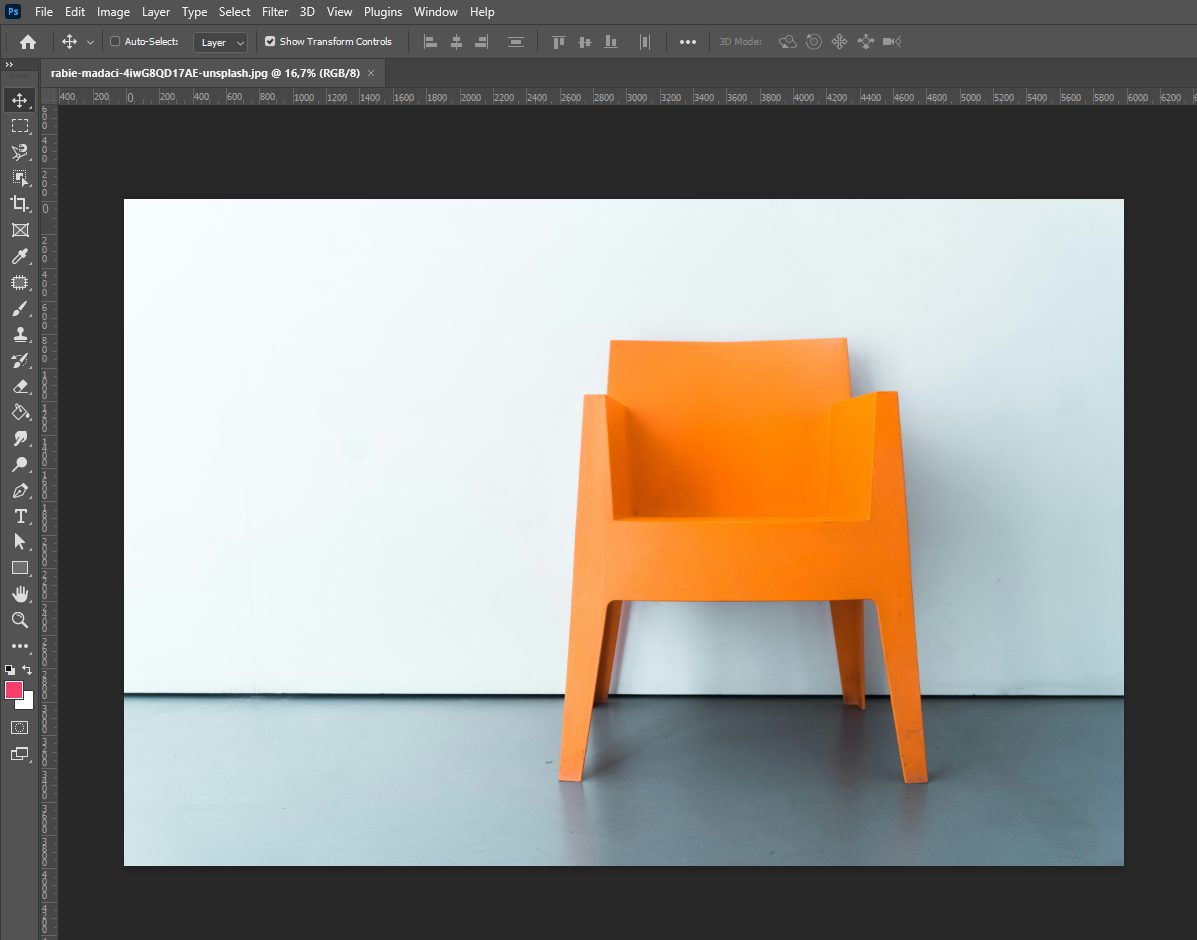
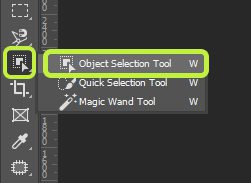
Зажмите левую кнопку мыши и обведите объект внутри квадрата; после этого Photoshop автоматически постарается выделить нужный элемент.


На данном этапе можно использовать любой из ранее рассмотренных методов выделения, однако мы рассмотрим ещё один подход. Нажмите на «Изображение», следом наведите на «Коррекцию», после чего выберите «Микширование каналов».
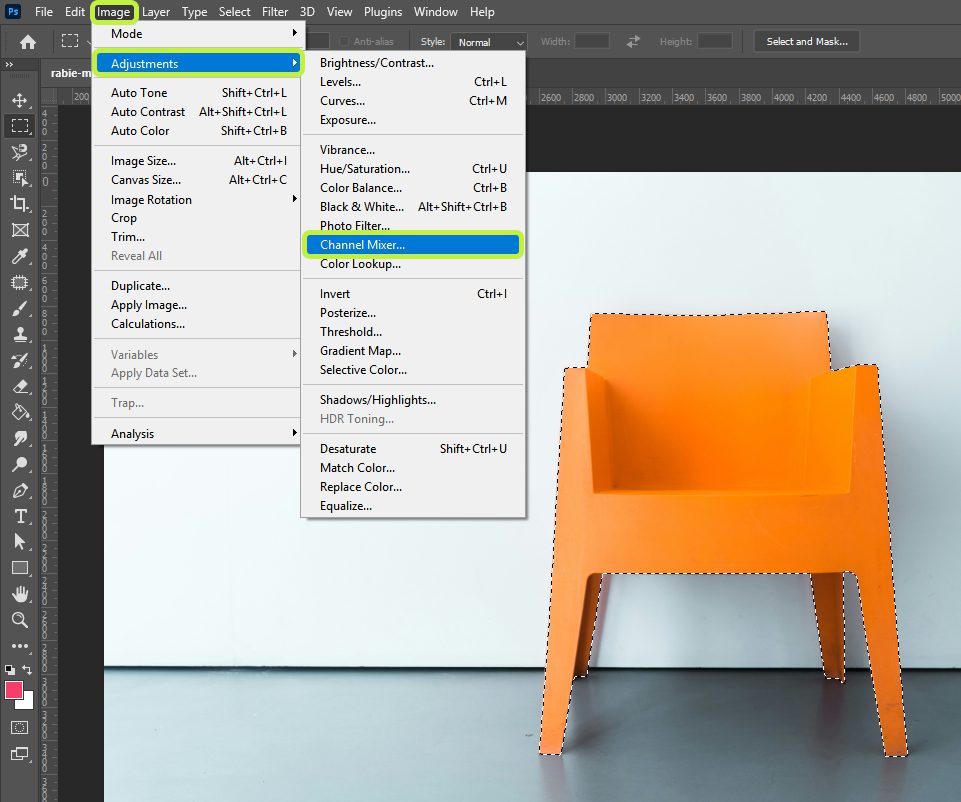
В открывшемся окне будут представлены три канала: «Красный», «Зеленый» и «Синий».
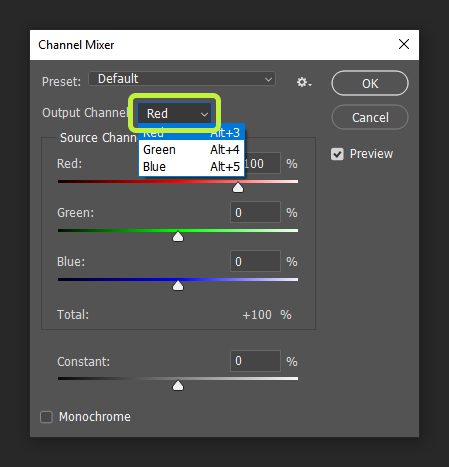
Исходя из объекта перекрашивания, в нашем случае кресло оранжевого цвета, начнем с переключения на «Синий» канал и изменим значения бегунков.
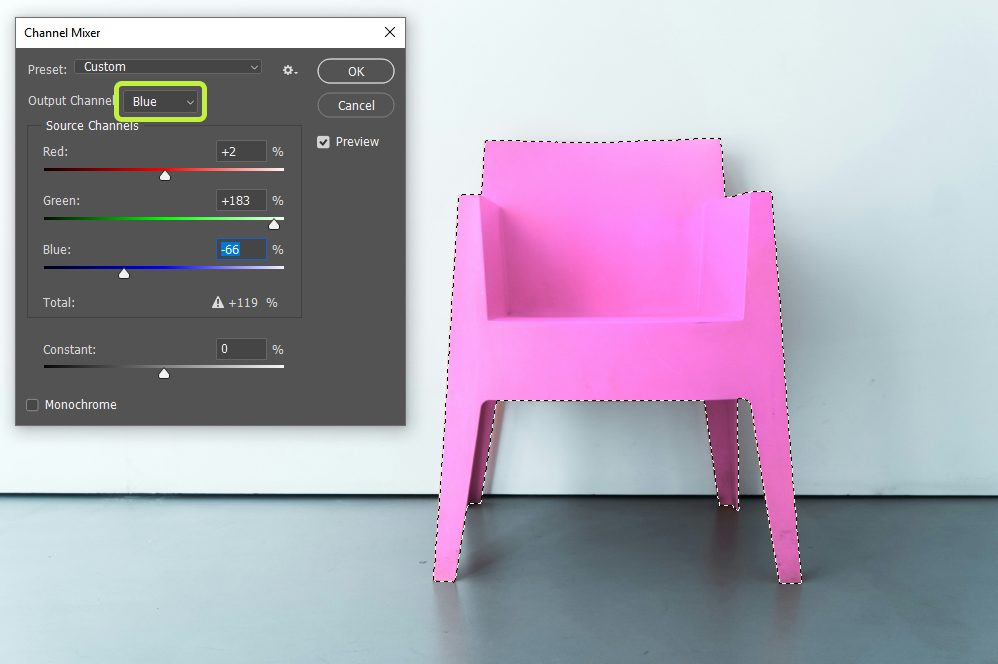
Повторите эту процедуру для двух оставшихся каналов; в результате вы заметите, что изменения цветов происходят не по всему изображению, а только в определенных его частях. Этот метод позволяет вам тонко настроить цвет, полутень и блики выделенного фрагмента изображения.
Кроме того, вы можете экспериментировать с применением стилей. Например, выбрав стиль «Черно-белый с синим фильтром (RGB)», вы сможете преобразовать цвет кресла в полностью черный.
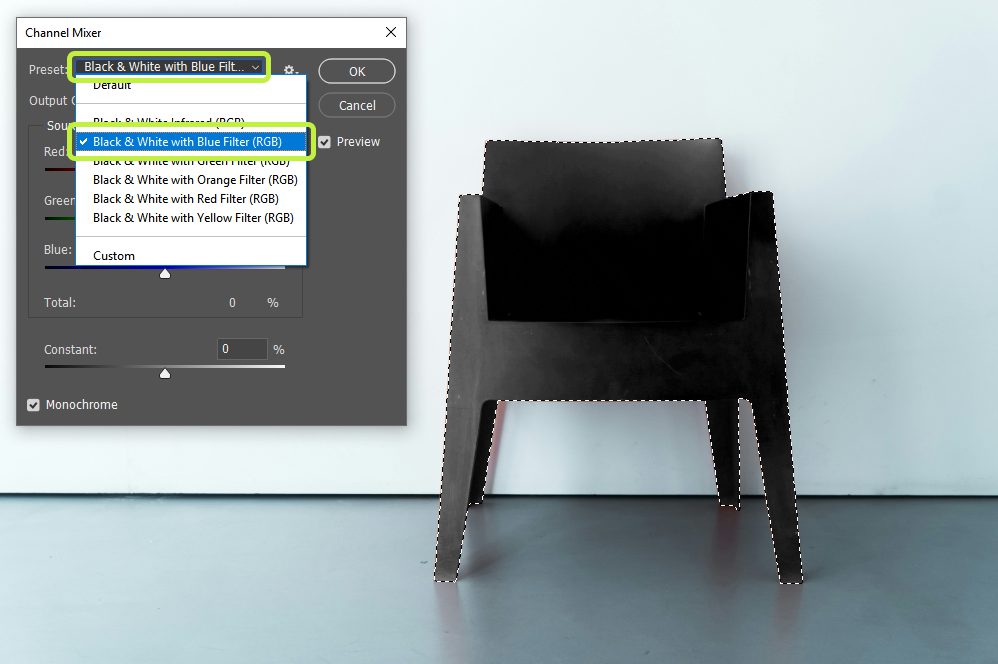
Итоговый результат выглядит следующим образом:

Попробовать бесплатно
Подбор цвета
Заключительный способ предполагает, что ваша задача не просто заменить определённый цвет, а подобрать палитру, соответствующую выделенному образцу, и зачастую это не один, а несколько цветов. Рассмотрим данный способ на примере первого изображения, упомянутого в начале статьи.
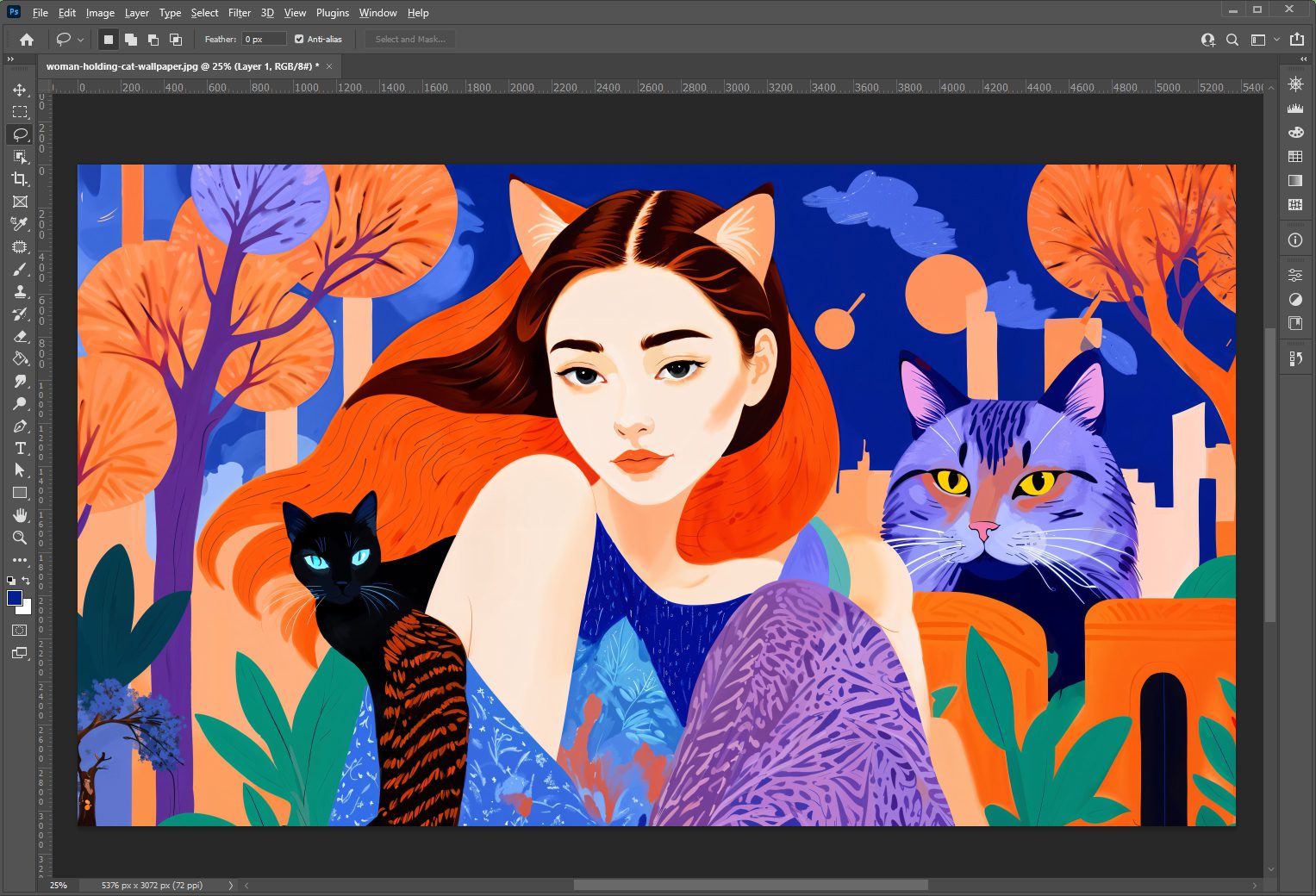
В данном изображении заменим фон и сделаем его новогодним.
Выделить фон с помощью инструмента «Цветовой диапазон» не удастся, поскольку в некоторых областях цвет будет смешиваться. В данном случае требуется подготовить отдельное изображение заднего фона.
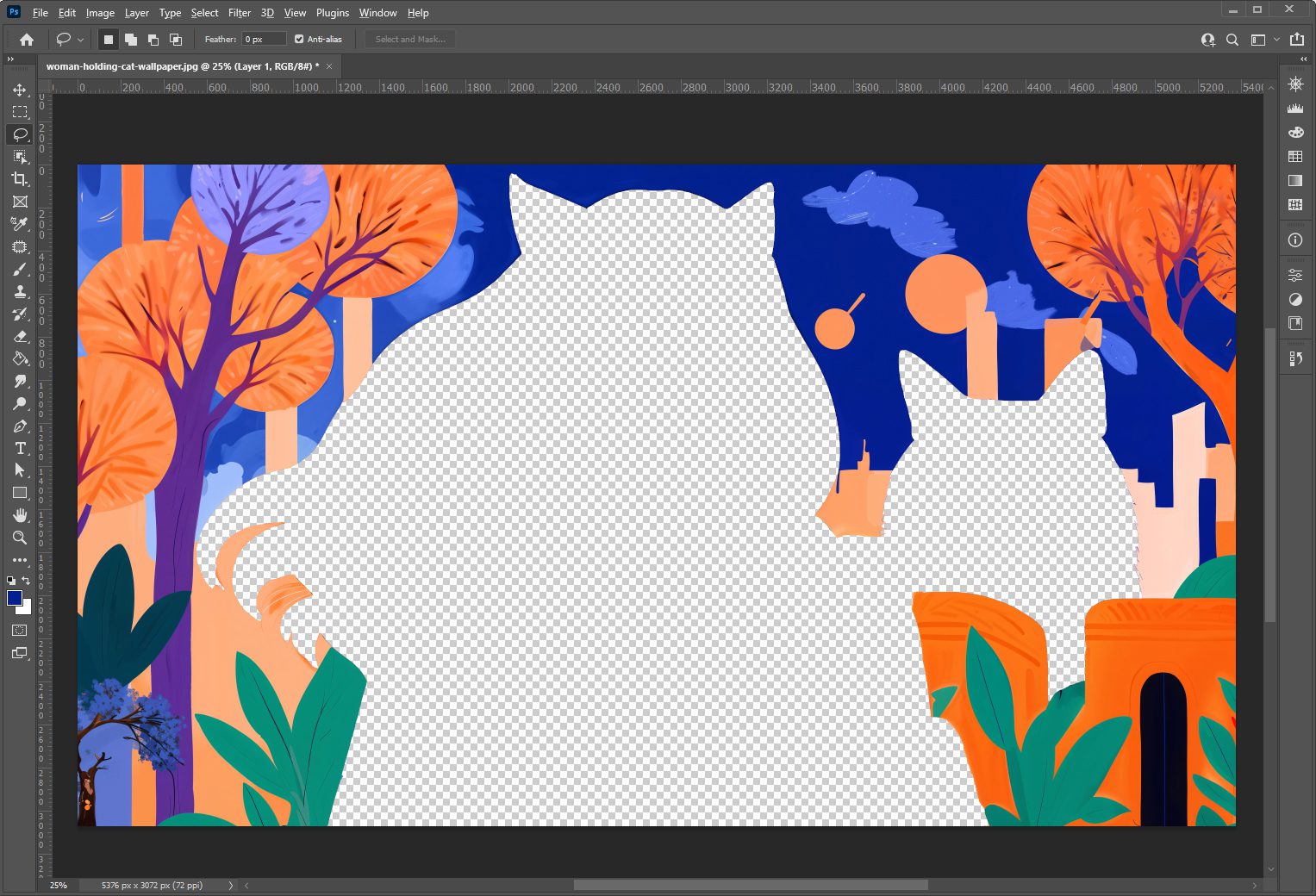
Если применить метод «Цветовой тон/Насыщенность», как это было сделано во втором способе, некоторые участки изображения могут приобрести неестественные оттенки. Поэтому необходимо найти изображение, содержащее нужные нам цвета. Для этого можно воспользоваться поисковыми системами, такими как Google или Яндекс, чтобы найти изображение зимнего снега. Убедитесь, что это изображение открыто в Photoshop.
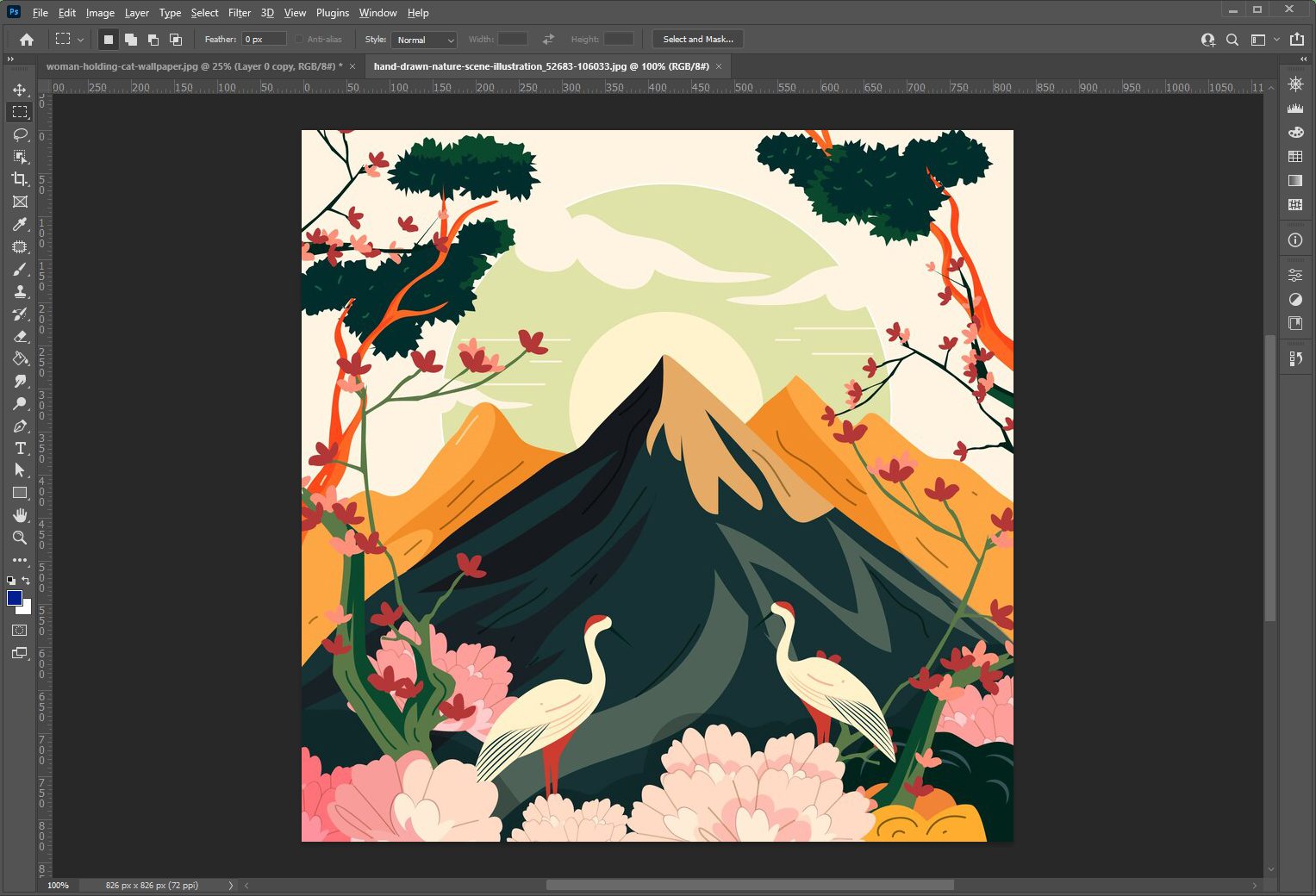
Далее нажмите «Изображение» и наведите на «Коррекция», после чего выберите «Подобрать цвет».
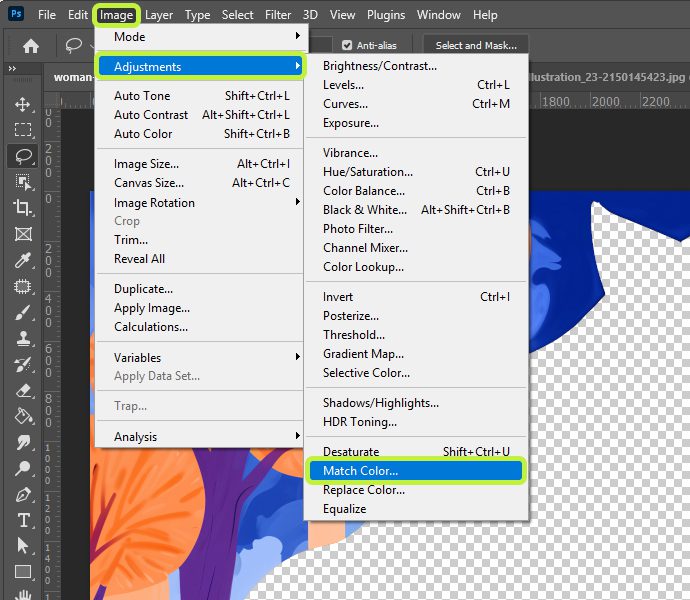
В фильтре «Источник» укажите загруженное изображение горы. Встроенный плагин использует все доступные оттенки и корректно подберёт их для редактируемого изображения. Вы также можете настроить насыщенность и интенсивность цвета в открывшемся окне.
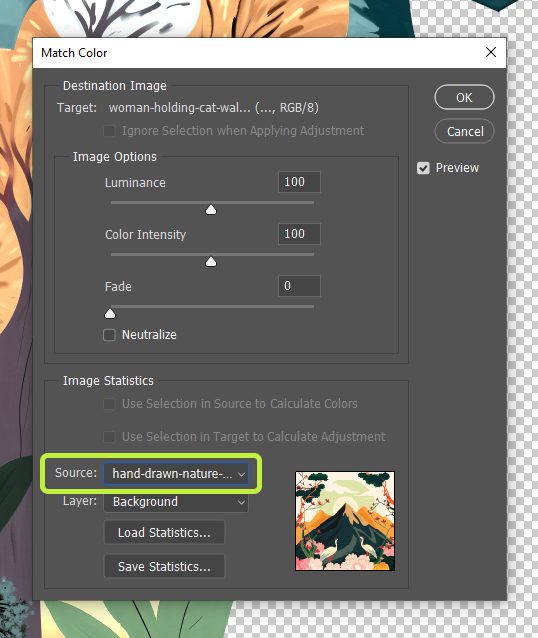
В результате объекты на свету будут иметь естественные цвета, а также будут присутствовать тени и полутени:
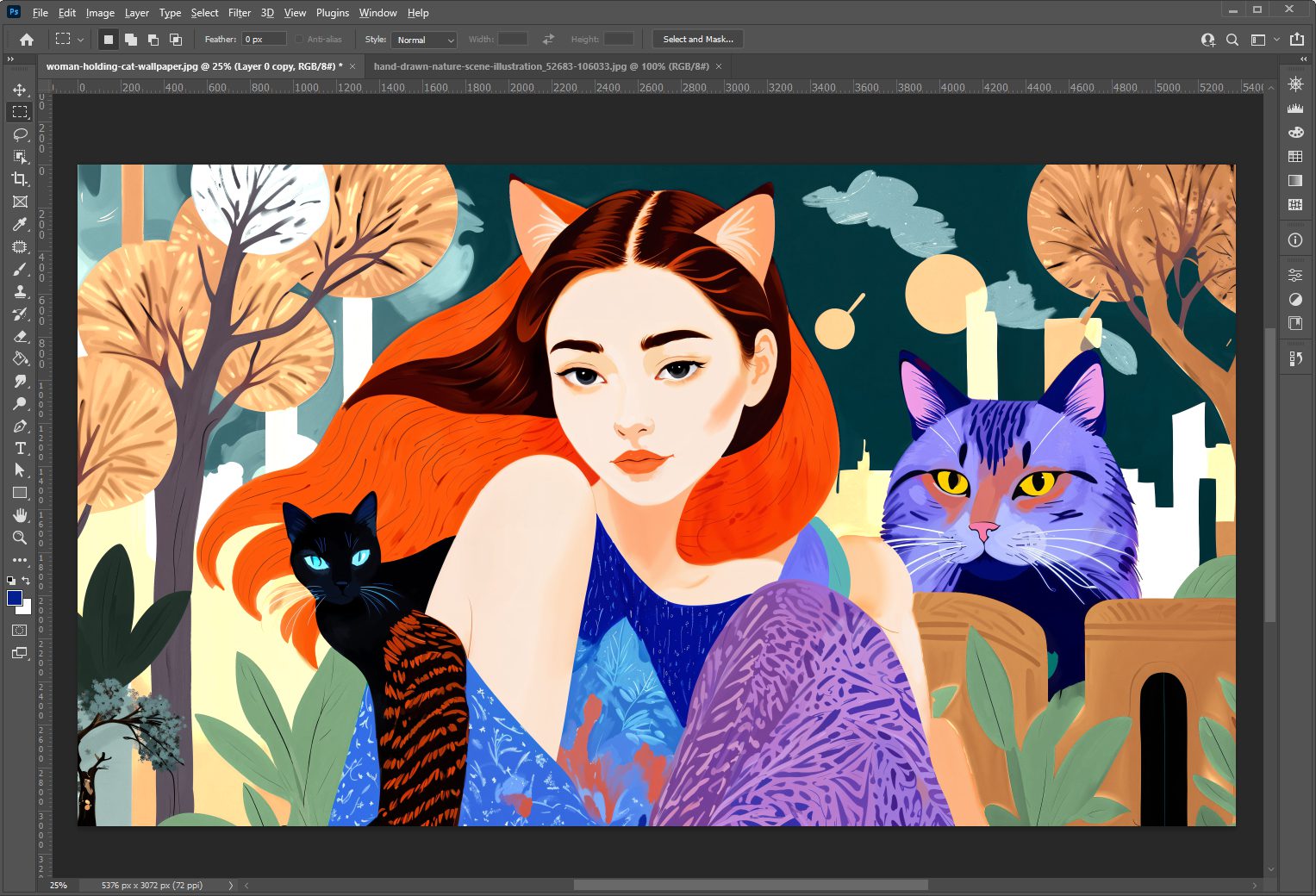
Попробовать бесплатно
Как сохранять изображение
В зависимости от того, нужен прозрачный или непрозрачный фон на изображении, сохранить изображение можно двумя способами.
Сохранить изображение с прозрачным фоном
Для этого необходимо сохранить изображение в Adobe Photoshop в формате png, потому что он поддерживает прозрачность. Нужно нажать сочетание клавиш Ctrl + Shift +S (на Windows) или Command + Control + S (на Mac) и выбрать из списка форматов PNG.
Сохранить изображение с непрозрачным фоном
Для этого нужно использовать то же сочетание клавиш, но вместо PNG в списке форматов выбрать JPEG.
Попробовать бесплатно

Автор: Галина Левина
Графический дизайнер 24AI
E-mail: levina@24ai.tech





Оставьте комментарий